Διαχείριση περιουσιακών στοιχείων και διαμόρφωσης
Γλωσσάριο
Διαχείριση περιουσιακών στοιχείων και διαμόρφωσης - όνομα προσθήκης.
Προσαρμοσμένο τραπέζι - προσαρμοσμένες οντότητες που δημιουργούνται με προσαρμοσμένα πεδία όπως στοιχεία ή επαφές.
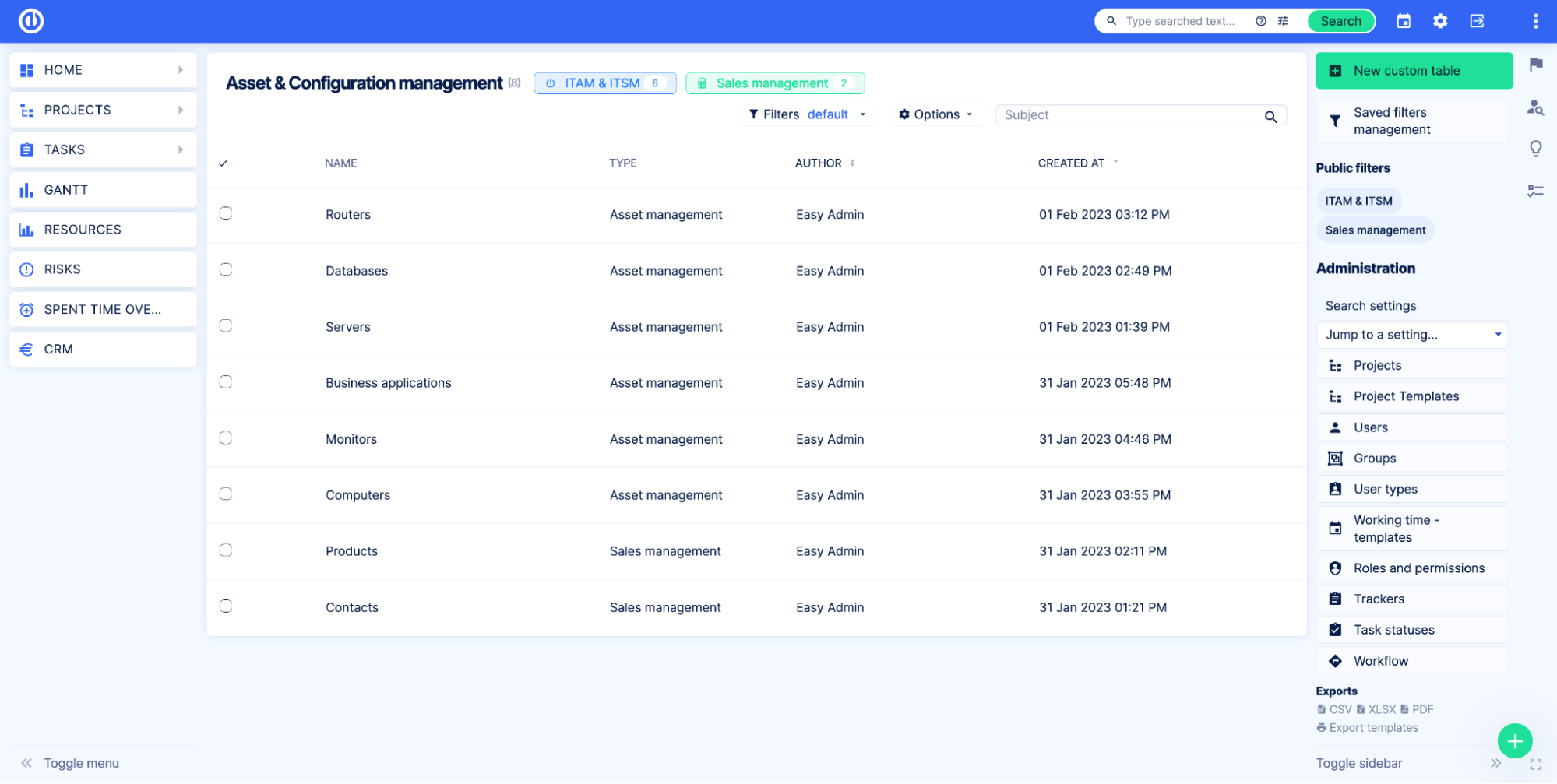
Προσαρμοσμένες εγγραφές - εγγραφές στον προσαρμοσμένο πίνακα, ένα στοιχείο ή μια επαφή.
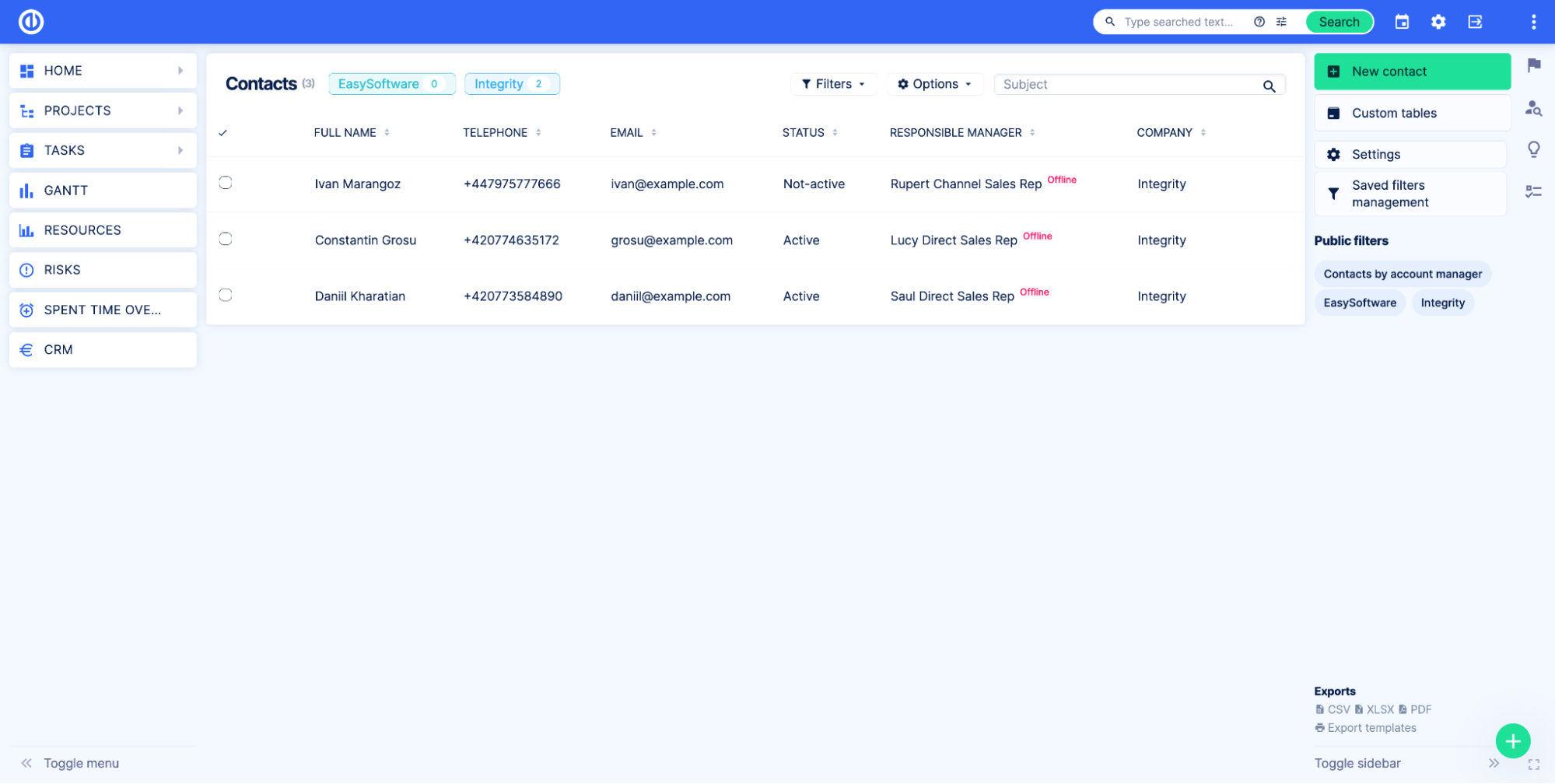
Τα προσαρμοσμένα πεδία - Τα προσαρμοσμένα πεδία Easy Redmine χρησιμοποιούνται για τη δημιουργία προσαρμοσμένων πινάκων. Ένα προσαρμοσμένο πεδίο αντιπροσωπεύει μια στήλη στον πίνακα, όπως Πλήρες όνομα, Email, Τηλέφωνο ext.
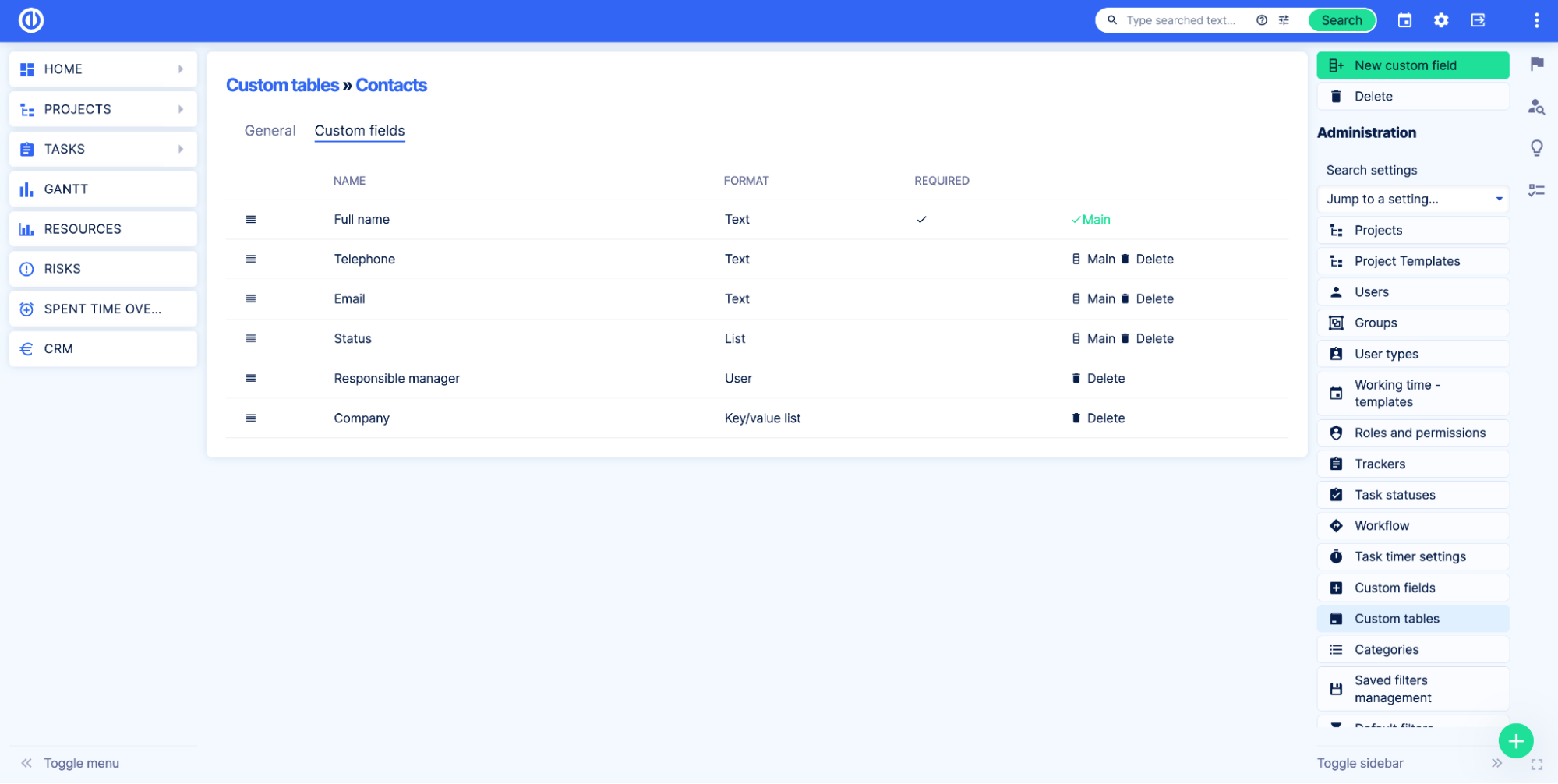
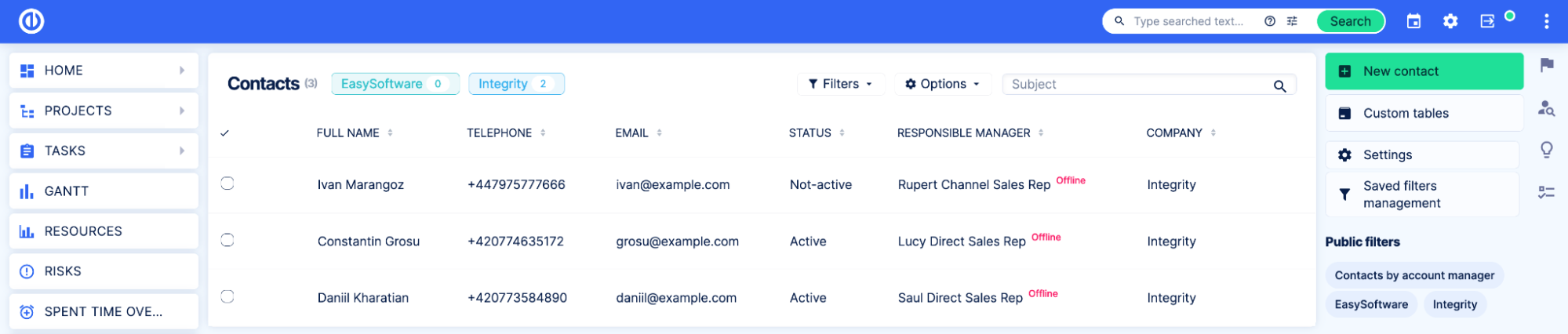
Επισκόπηση
Η Διαχείριση περιουσιακών στοιχείων και διαμόρφωσης Το plugin είναι ένα εργαλείο που εξουσιοδοτεί τους χρήστες του Easy Redmine να σχεδιάζουν και να δημιουργούν προσαρμοσμένους πίνακες δεδομένων εύκολα και επεκτείνει τη λειτουργικότητα. Χρησιμοποιώντας τα προσαρμοσμένα πεδία του συστήματος, αυτοί οι πίνακες μπορούν να προσαρμοστούν για την αποτελεσματική οργάνωση και αποθήκευση των απαραίτητων πληροφοριών. Η προσθήκη επιτρέπει επίσης στους χρήστες να συνδέουν τους πίνακές τους με διάφορα στοιχεία του Easy Redmine, όπως έργα, εργασίες, χρήστες και άλλα. Αυτό παρέχει στους χρήστες μεγαλύτερη ευελιξία και έλεγχο των δεδομένων τους είτε πρόκειται για στοιχεία ενεργητικού, αποθήκη, επαφές ή απλώς ένα υπολογιστικό φύλλο όπου θέλετε να αποθηκεύσετε τα δεδομένα σας απευθείας στο Easy Redmine.
Βασικά χαρακτηριστικά:
- Χωρίς εμπειρία κώδικα.
- Δυνατότητα σχεδίασης και δημιουργίας προσαρμοσμένων στοιχείων δεδομένων.
- Χρήση προσαρμοσμένων πεδίων για προσαρμογή πινάκων για αποτελεσματική οργάνωση και αποθήκευση πληροφοριών.
- Σύνδεση τραπεζιών με διάφορα στοιχεία στο Easy Redmine.
- Δημιουργία προσαρμοσμένης βάσης δεδομένων για δεδομένα που δεν μπορούν να αναπαρασταθούν με ακρίβεια χρησιμοποιώντας εγγενείς οντότητες και πεδία.
- Μεγαλύτερη ευελιξία και έλεγχος των δεδομένων για τους χρήστες.
- Δικαιώματα μεταβλητής πρόσβασης.
- Προσαρμοσμένη ορατότητα για πίνακες και προσαρμοσμένα πεδία.
- Εξαγωγή δεδομένων σε μορφές PDF, XLSX και CSV.
- Εισαγωγή δεδομένων σε μορφή CSV.
- Καθορίστε τις δικές σας ειδοποιήσεις και λάβετε ειδοποίηση όταν πληρούνται οι καθορισμένες προϋποθέσεις.
- Προσαρμόστε τους πίνακες εργαλείων σας με δεδομένα προσαρμοσμένων πινάκων.
- Διαχειριστείτε τα περιουσιακά σας στοιχεία μέσω API (Swagger) και WebHooks.
- Συνδέστε τα υπάρχοντα δεδομένα σας με εργασίες, έργα ή χρήστες χωρίς να αντιγράψετε τις πληροφορίες.
Πώς να (ενεργοποιήσετε) το plugin
Το πρόσθετο είναι διαθέσιμο στο Παγκόσμιο μενού σύμφωνα με το Πρόσθετα τμήμα.
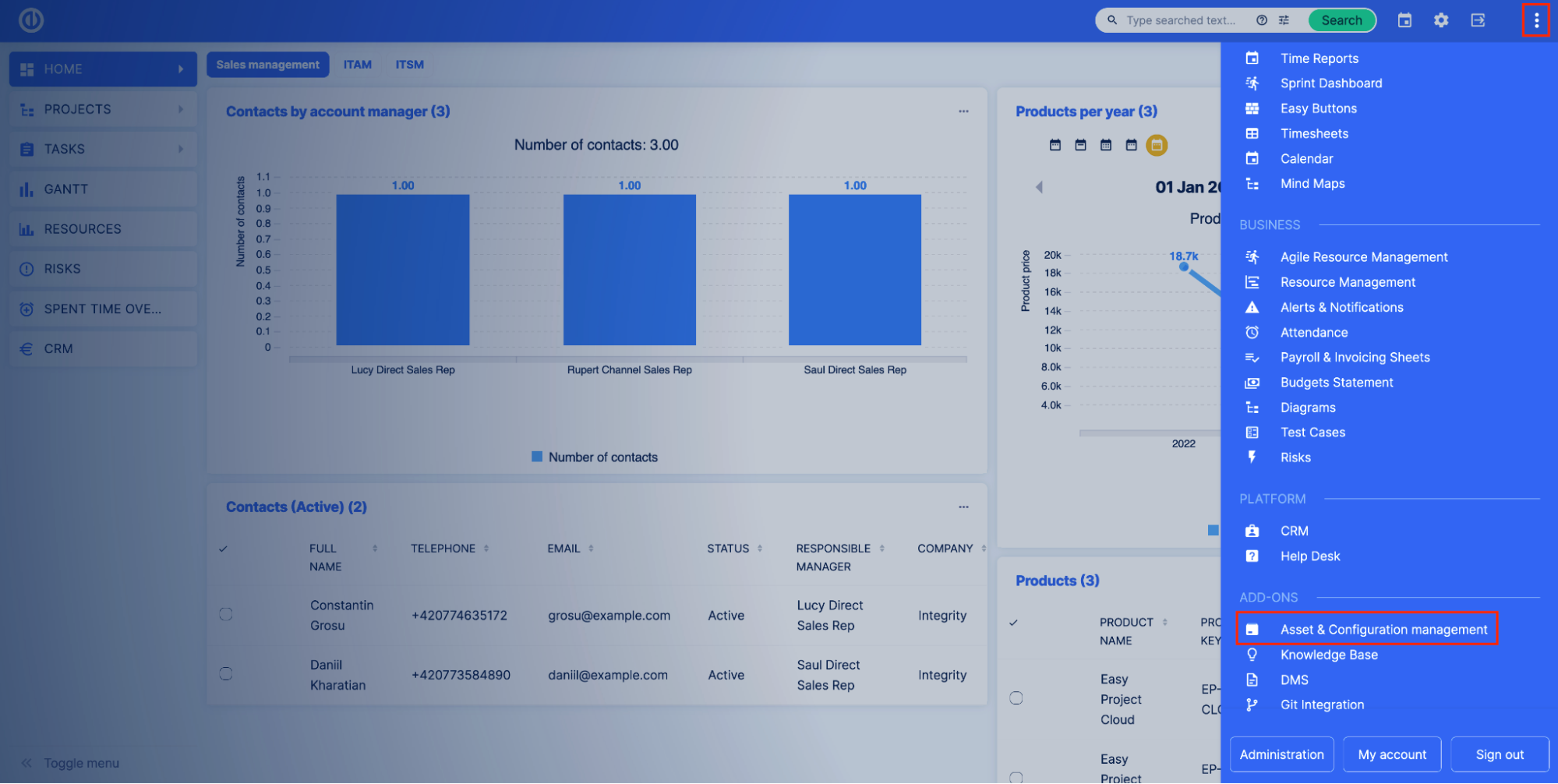
Επίσης, οι ρυθμίσεις προσαρμοσμένων πινάκων βρίσκονται στο Διαχείριση > Προσαρμοσμένοι πίνακες.
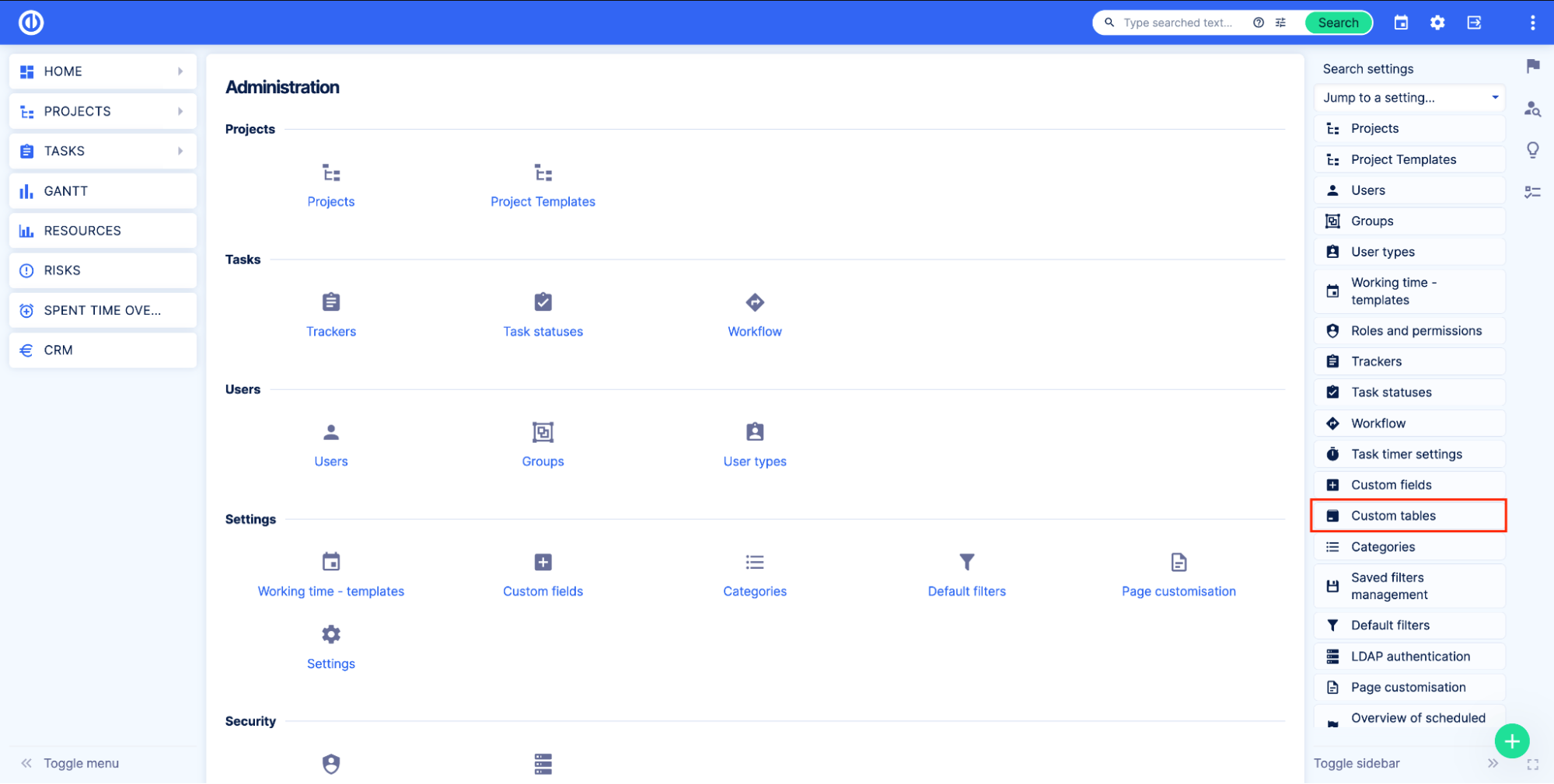
Οι διαχειριστές μπορούν να ελέγξουν εάν το πρόσθετο είναι εγκατεστημένο μεταβαίνοντας στο Διαχείριση > Προσθήκες και αναζήτηση για προσαρμοσμένο πίνακα.
Πώς να ρυθμίσετε την πρόσβαση σε προσαρμοσμένους πίνακες
Διαχείριση προσαρμοσμένων πινάκων
Για να δημιουργήσετε, να επεξεργαστείτε ή να διαγράψετε έναν προσαρμοσμένο πίνακα, ο χρήστης πρέπει να έχει μία από τις ακόλουθες επιλογές:
- Μερικός διαχειριστής
- Τα προσαρμοσμένα πεδία
- Διαχείριση περιουσιακών στοιχείων και διαμόρφωσης
- Διαχειριστής
Οι μερικοί διαχειριστές χωρίς άδεια για προσαρμοσμένα πεδία δεν θα μπορούν να προσθέσουν προσαρμοσμένα πεδία στους προσαρμοσμένους πίνακες.
Εκτός από αυτό στο Διαχείριση> Ρόλοι και δικαιώματα μπορείτε να αποφασίσετε ποιοι ρόλοι χρήστη έχουν άδεια προβολής και επεξεργασίας προσαρμοσμένων εγγραφών.
Ρόλοι και δικαιώματα
- Προβολή καθολικών προσαρμοσμένων πινάκων - επιτρέπει στους συνδεδεμένους χρήστες να έχουν πρόσβαση στη λειτουργική μονάδα διαχείρισης Asset & Configuration και να προβάλλουν καθολικούς προσαρμοσμένους πίνακες.
- Επεξεργασία καθολικών προσαρμοσμένων πινάκων - επιτρέπει στους συνδεδεμένους χρήστες να δημιουργούν, να επεξεργάζονται και να διαγράφουν καθολικούς προσαρμοσμένους πίνακες. Απαιτεί άδεια «Προβολή καθολικών προσαρμοσμένων πινάκων».
- Διαχειριστείτε τις σχέσεις - επιτρέπει στους συνδεδεμένους χρήστες να προσθέτουν και να αφαιρούν σχετικούς προσαρμοσμένους πίνακες. Απαιτεί άδεια "Προβολή καθολικών προσαρμοσμένων πινάκων" ή "Επεξεργασία καθολικών προσαρμοσμένων πινάκων".
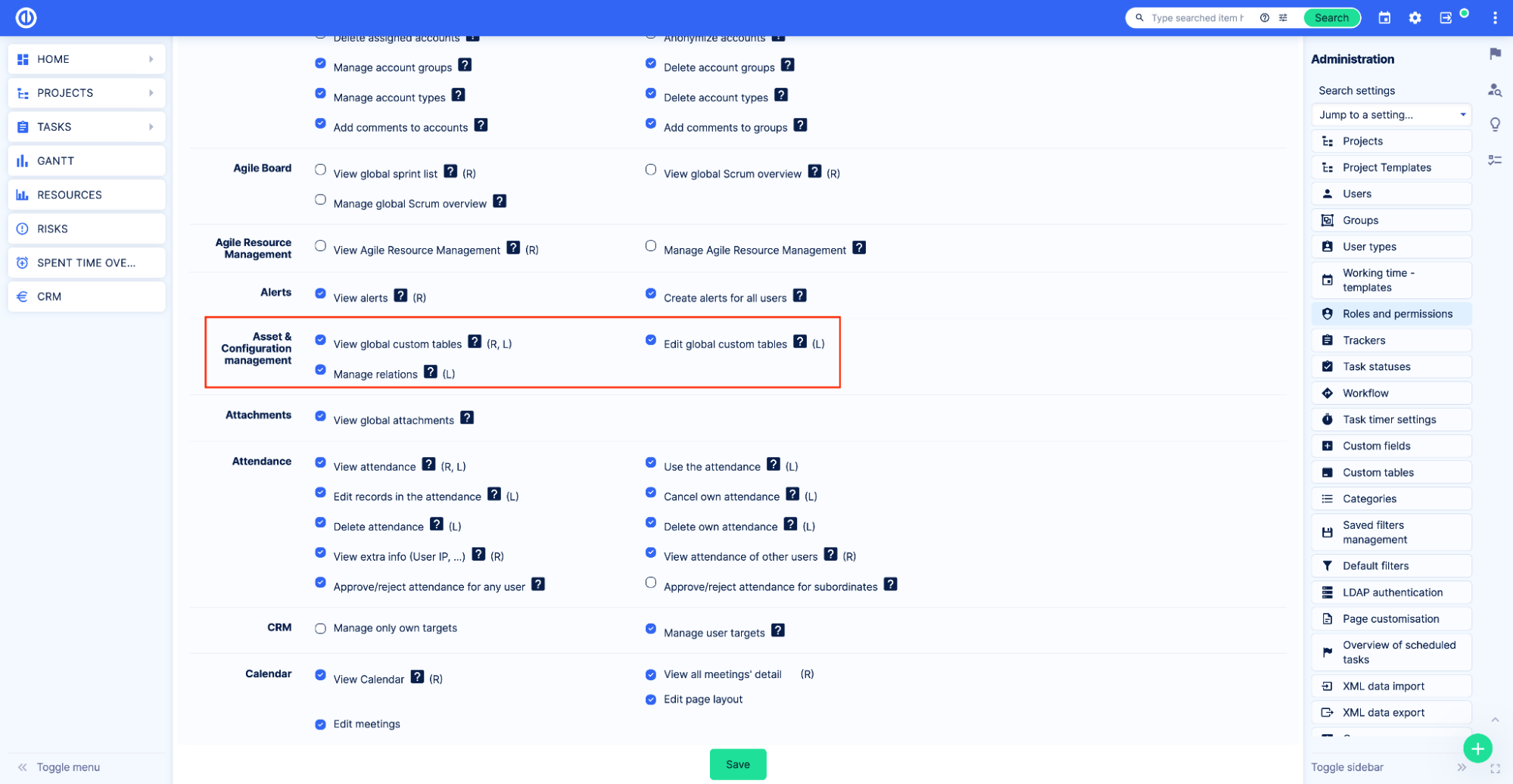
Δικαιώματα προσαρμοσμένων πινάκων
Για κάθε προσαρμοσμένο πίνακα, μπορείτε να ορίσετε πρόσθετα δικαιώματα για την προβολή και την επεξεργασία των εγγραφών. Για να το κάνετε αυτό, μεταβείτε στη σελίδα ρυθμίσεων προσαρμοσμένου πίνακα. Καθολικό μενού > Διαχείριση στοιχείων και διαμόρφωσης, μετά κάντε κλικ στο εικονίδιο με το μολύβι στα δεξιά.
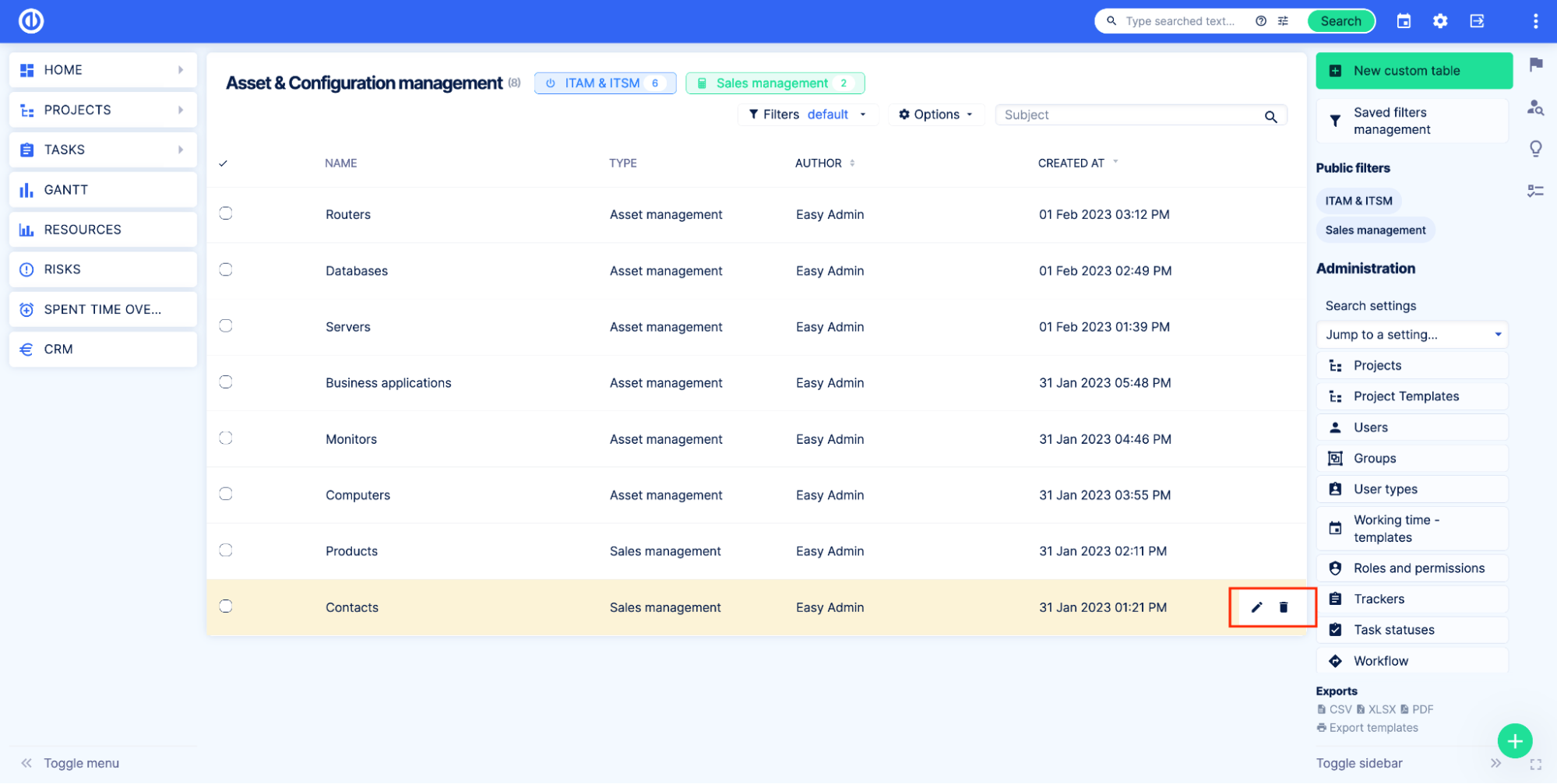
- Ορατός - Ρυθμίσεις που επιτρέπουν τον καθορισμό ρόλων που μπορούν να δουν τις εγγραφές αυτού του συγκεκριμένου πίνακα.
- Επεξεργάσιμο - Ρυθμίσεις που επιτρέπουν τον καθορισμό ρόλων που μπορούν να επεξεργαστούν τις εγγραφές αυτού του συγκεκριμένου πίνακα.
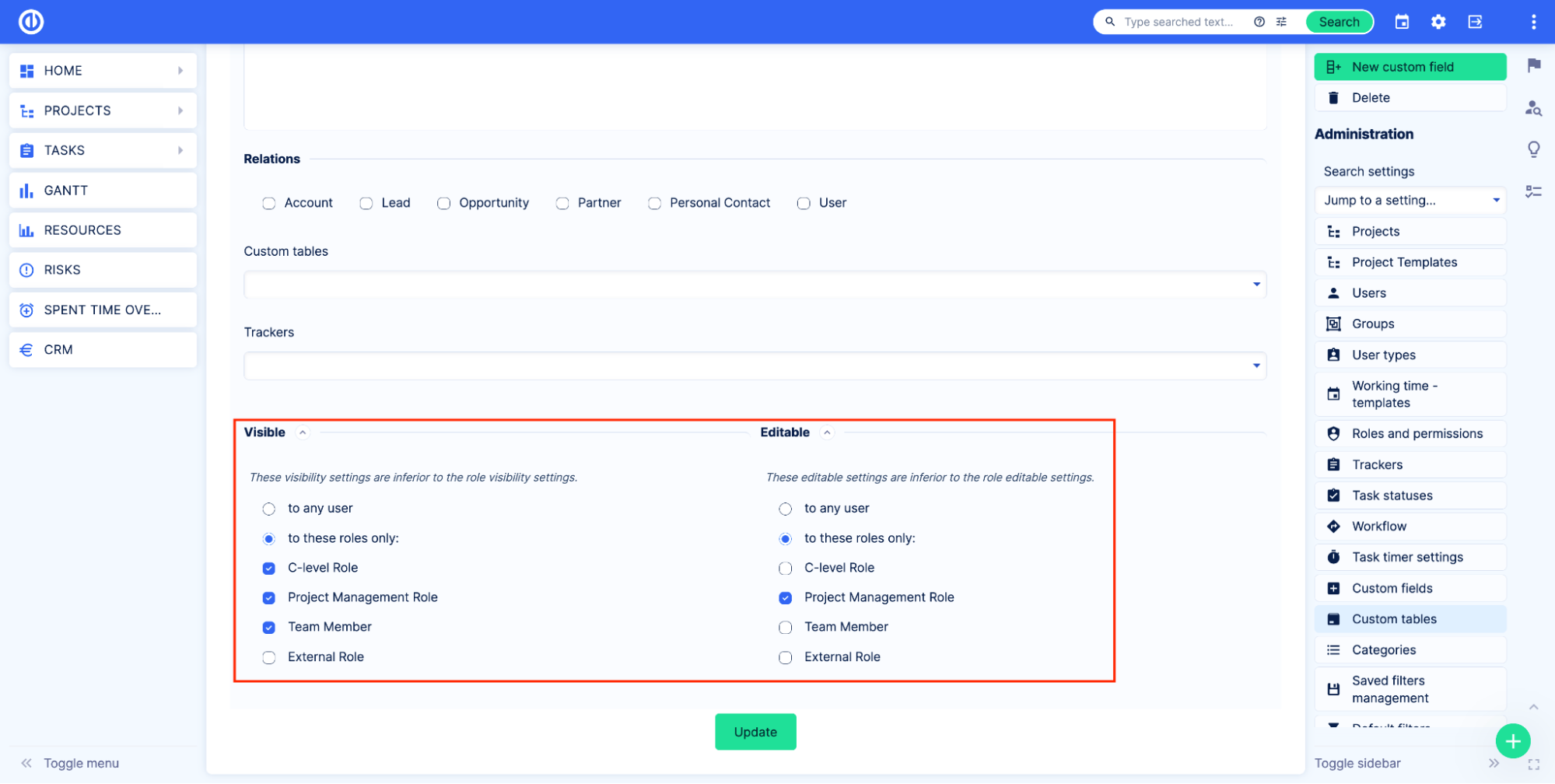
Είναι σημαντικό να γνωρίζετε
Οι ρυθμίσεις Ορατές και Επεξεργάσιμες δεν αντιγράφουν ούτε αντικαθιστούν τα καθολικά δικαιώματα του ρόλου. Φανταστείτε ότι έχετε δύο ρόλους - ρόλο Α και ρόλο Β, και δύο προσαρμοσμένους πίνακες - Προσαρμοσμένος πίνακας 1 και Προσαρμοσμένος πίνακας 2. Χρειάζεστε τον ρόλο Α για να δείτε μόνο τον Προσαρμοσμένο πίνακα 1 και τον ρόλο Β για να δείτε μόνο τον Προσαρμοσμένο πίνακα 2. Θα πρέπει να επιτρέψετε τα κατάλληλα δικαιώματα και για τους δύο ρόλους Α και Β στις ρυθμίσεις ρόλων και δικαιωμάτων. Μετά από αυτό, για τον Προσαρμοσμένο πίνακα 1, οι ρυθμίσεις Ορατό θα πρέπει να οριστούν στον ρόλο Α και για τον Προσαρμοσμένο πίνακα Β, οι ρυθμίσεις του Ορατού θα πρέπει να οριστούν στον ρόλο Β. Ως αποτέλεσμα, θα έχετε δύο ρόλους με τα ίδια δικαιώματα. Ωστόσο, ο ρόλος Α θα βλέπει μόνο ο Προσαρμοσμένος πίνακας 1 και ο ρόλος Β μόνο ο Προσαρμοσμένος πίνακας 2. Με τον ίδιο τρόπο λειτουργεί με τα δικαιώματα επεξεργασίας και τις ρυθμίσεις Επεξεργασίας στον πίνακα.
Ειδική ορατότητα προσαρμοσμένων πεδίων
Εφόσον οι προσαρμοσμένοι πίνακες αποτελούνται από προσαρμοσμένα πεδία, μπορείτε να εφαρμόσετε Ειδικές ρυθμίσεις ορατότητας σε κάθε προσαρμοσμένο πεδίο που προστίθεται στον Προσαρμοσμένο πίνακα. Για περισσότερες πληροφορίες, δείτε το τεκμηρίωση προσαρμοσμένων πεδίων.
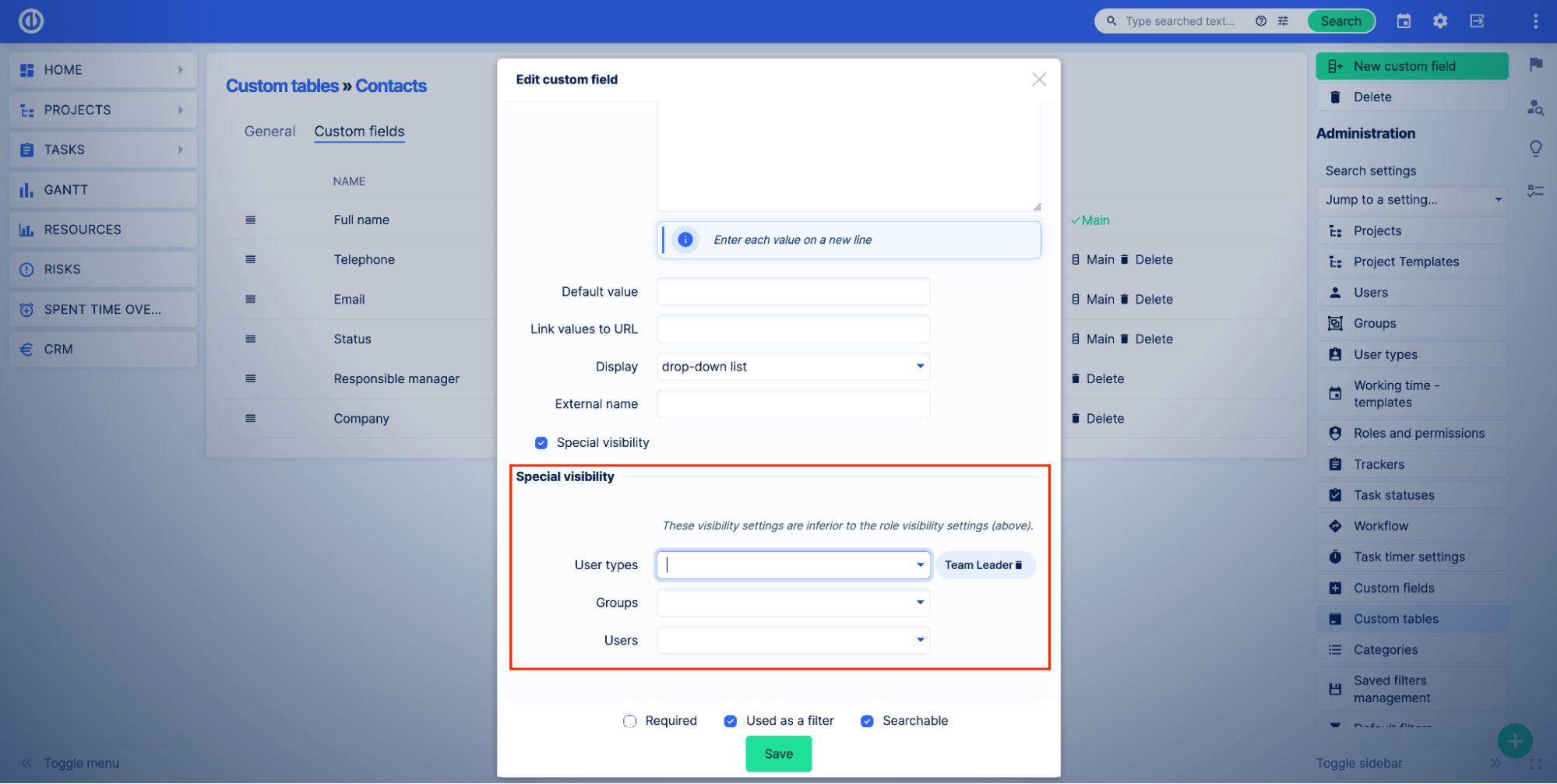
Είναι σημαντικό να γνωρίζετε
Οι ειδικές ρυθμίσεις ορατότητας των προσαρμοσμένων πεδίων αξιολογούνται μετά τα δικαιώματα ρόλων και τις ρυθμίσεις Ορατών και Επεξεργάσιμων. Φανταστείτε ότι έχετε δύο ρόλους - τον ρόλο Α και τον ρόλο Β. Και οι δύο ρόλοι έχουν τα κατάλληλα δικαιώματα για να βλέπουν εγγραφές και επιλέγονται στη ρύθμιση Ορατό στον Προσαρμοσμένο πίνακα. Έτσι, οι χρήστες και με τους δύο ρόλους μπορούν να δουν τις εγγραφές του συγκεκριμένου πίνακα. Ωστόσο, θέλετε να αποκρύψετε ένα πεδίο του προσαρμοσμένου πίνακα από τον χρήστη με το ρόλο Β. Στις ειδικές ρυθμίσεις ορατότητας για το προσαρμοσμένο πεδίο, θα πρέπει να επιλέξετε μόνο τον χρήστη με τον ρόλο Α. Ως αποτέλεσμα, και οι δύο ρόλοι θα βλέπουν τις εγγραφές, αλλά οι χρήστες με ρόλο Β δεν θα δουν το πεδίο με επιλεγμένη την ειδική ορατότητα.
Πώς να δημιουργήσετε έναν προσαρμοσμένο πίνακα
Οι προσαρμοσμένοι πίνακες μπορούν να δημιουργηθούν από διαχειριστές ή μερικούς διαχειριστές. Για περισσότερες πληροφορίες, ανατρέξτε στην ενότητα Πώς να ρυθμίσετε την πρόσβαση σε προσαρμοσμένους πίνακες.
Πηγαίνετε στο Διαχείριση > Προσαρμοσμένοι πίνακες. Θα δείτε μια λίστα με όλους τους προσαρμοσμένους πίνακες στην εφαρμογή.
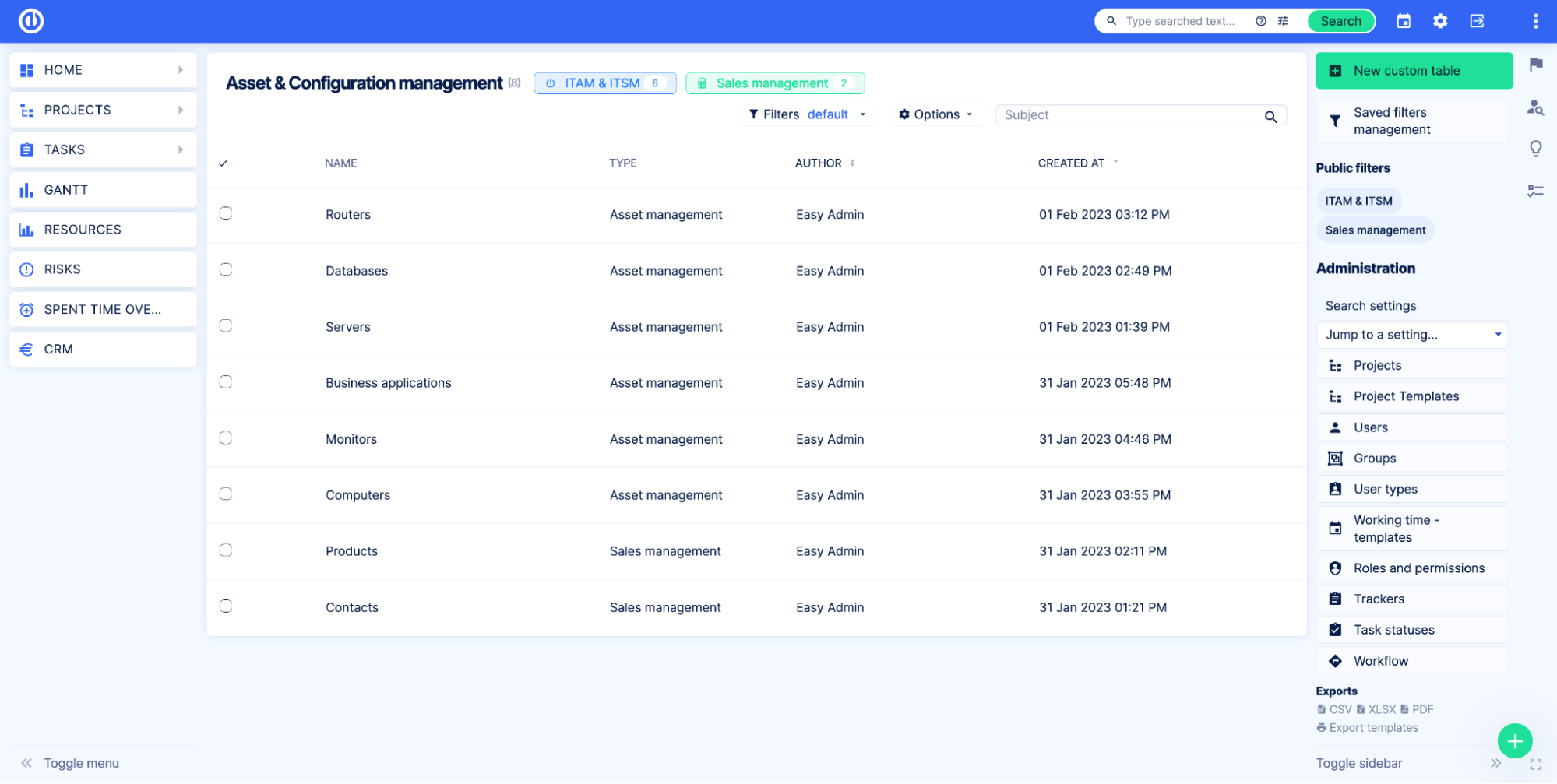
Κάντε κλικ στο πρόσθεση κουμπί.
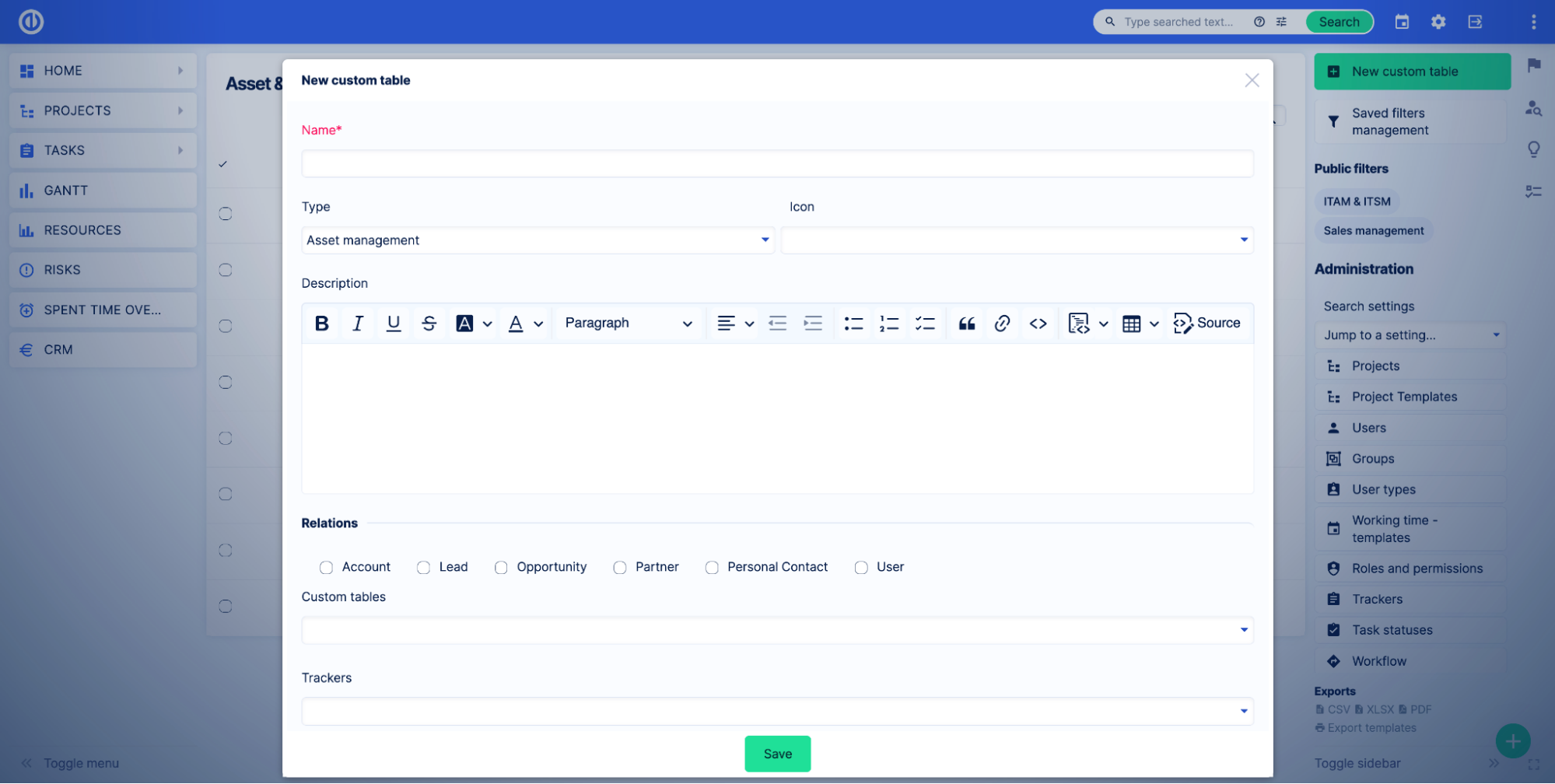
Καθορίστε το όνομα προσαρμοσμένου πίνακα και άλλες ρυθμίσεις για να δημιουργήσετε έναν προσαρμοσμένο πίνακα. Όλες οι ρυθμίσεις μπορούν να αλλάξουν αργότερα.
- Όνομα - Προσαρμοσμένο όνομα πίνακα.
- Χαρακτηριστικά - Προσαρμοσμένος τύπος πίνακα. Αυτή η ρύθμιση σάς επιτρέπει να ομαδοποιήσετε τα τραπέζια σας κατά τομέα δραστηριότητας.
- Icon - Προσαρμοσμένο εικονίδιο πίνακα.
- Περιγραφή - Προσαρμοσμένη περιγραφή πίνακα.
- Σχέσεις - Επιλέξτε μονάδες με τις οποίες οι προσαρμοσμένοι πίνακες μπορούν να δημιουργήσουν σχέσεις. Επιλέξτε ιχνηλάτες για να επιτρέψετε σχέσεις με Tasks.
- Ορατός - Καθορίστε ποιους ρόλους μπορούν να δουν στον Προσαρμοσμένο πίνακα. Για περισσότερες πληροφορίες, ανατρέξτε στις άδειες προσαρμοσμένου πίνακα.
- Επεξεργάσιμο - Καθορίστε ποιοι ρόλοι μπορούν να επεξεργαστούν τον προσαρμοσμένο πίνακα. Για περισσότερες πληροφορίες, ανατρέξτε στην ενότητα Δικαιώματα προσαρμοσμένου πίνακα.
Αφού δημιουργήσετε έναν προσαρμοσμένο πίνακα, θα ανακατευθυνθείτε στη σελίδα ρυθμίσεων προσαρμοσμένου πίνακα, καρτέλα Προσαρμοσμένα πεδία.
Προσθέστε τα προσαρμοσμένα πεδία που χρειάζεστε στον πίνακα Προσαρμοσμένο.
Ο προσαρμοσμένος πίνακας είναι έτοιμος για χρήση.
Παράδειγμα
Ας υποθέσουμε ότι έχουμε ένα μεγάλο γραφείο με πολλούς εκτυπωτές και θέλουμε να έχουμε μια επισκόπηση όλων των συσκευών στην εφαρμογή Easy Redmine.
Πρώτα απ 'όλα, πρέπει να δημιουργήσουμε έναν προσαρμοσμένο πίνακα για να αποθηκεύουμε τα δεδομένα σχετικά με τους εκτυπωτές μας. Πηγαίνουμε στο Διαχείριση > Προσαρμοσμένοι πίνακες σελίδα και κάντε κλικ στο Νέα κουμπί προσαρμοσμένου πίνακα.
Μετά από αυτό, στήσαμε το τραπέζι μας.
- Όνομα - Εκτυπωτές.
- Χαρακτηριστικά - Διαχείριση περιουσιακών στοιχείων.
- Icon - Εικονίδιο εκτυπωτή.
- Περιγραφή - Όλοι οι εκτυπωτές που χρησιμοποιούνται στο γραφείο.
- Σχέσεις - Δεν είμαστε σίγουροι για τις σχέσεις που χρειαζόμαστε σε αυτό το σημείο, επομένως παραλείπουμε αυτήν τη ρύθμιση.
- Ορατός - Θέλουμε να δει κανείς το τραπέζι εκτός από τους εξωτερικούς εργάτες. Επιλέγουμε ρόλους C-level, Project Management και Team Member.
- Επεξεργάσιμο - Θέλουμε μόνο οι διαχειριστές έργου να επεξεργάζονται τον πίνακα. Επιλέγουμε το Project Management Role.
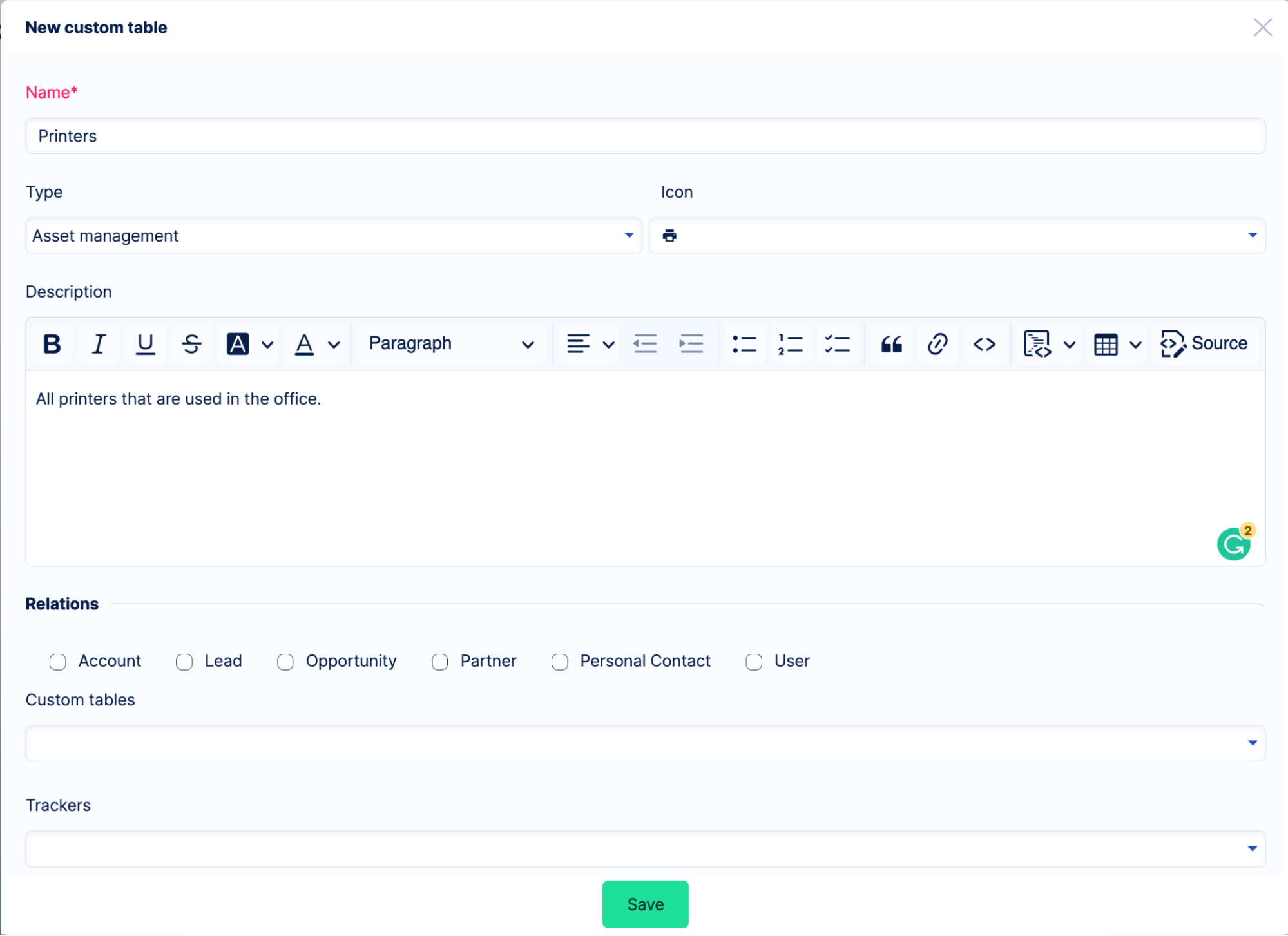
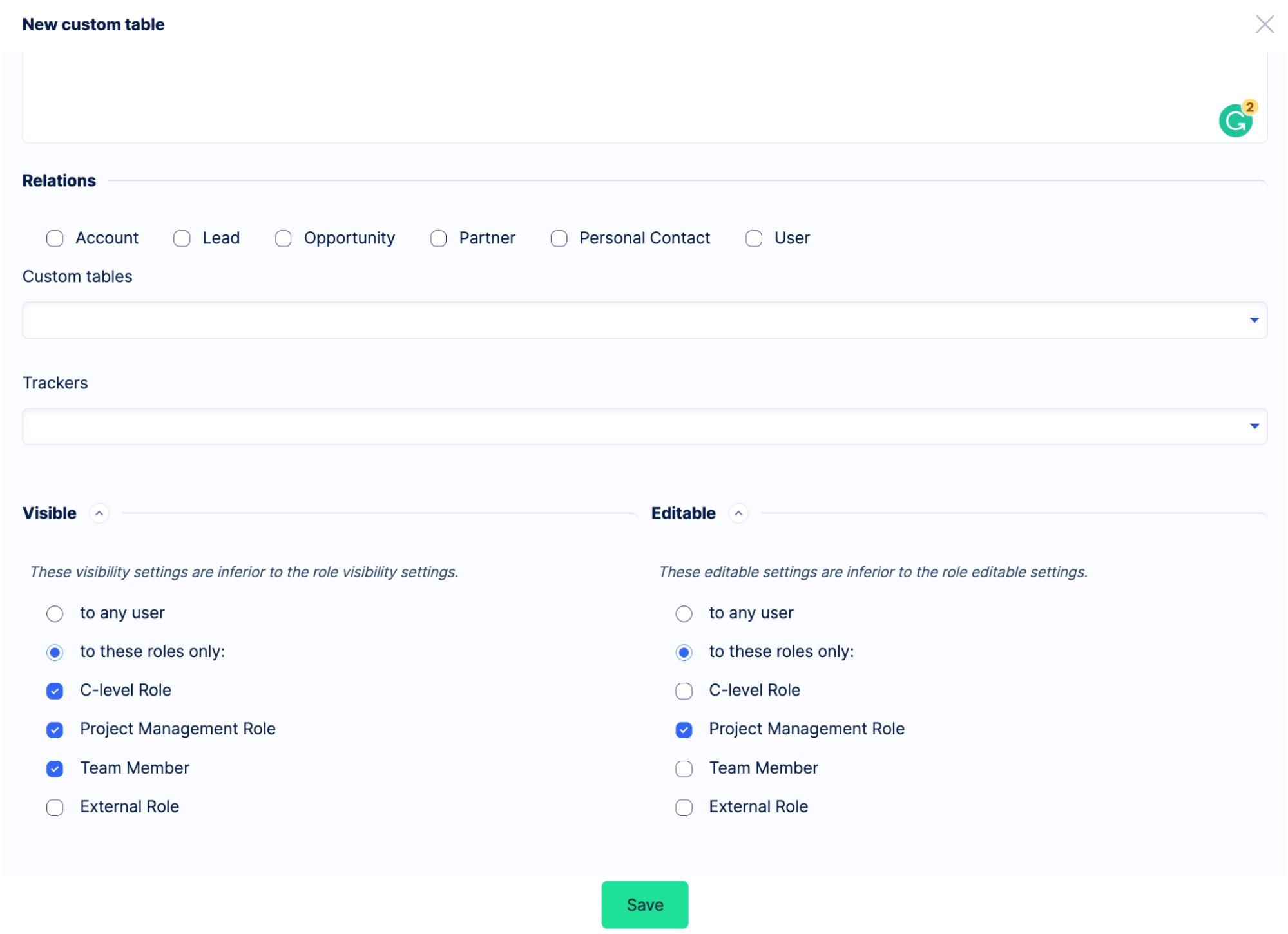
Μόλις οι ρυθμίσεις είναι έτοιμες, κάνουμε κλικ στο Αποθήκευση κουμπί. Δημιουργήσαμε με επιτυχία τον πίνακα.
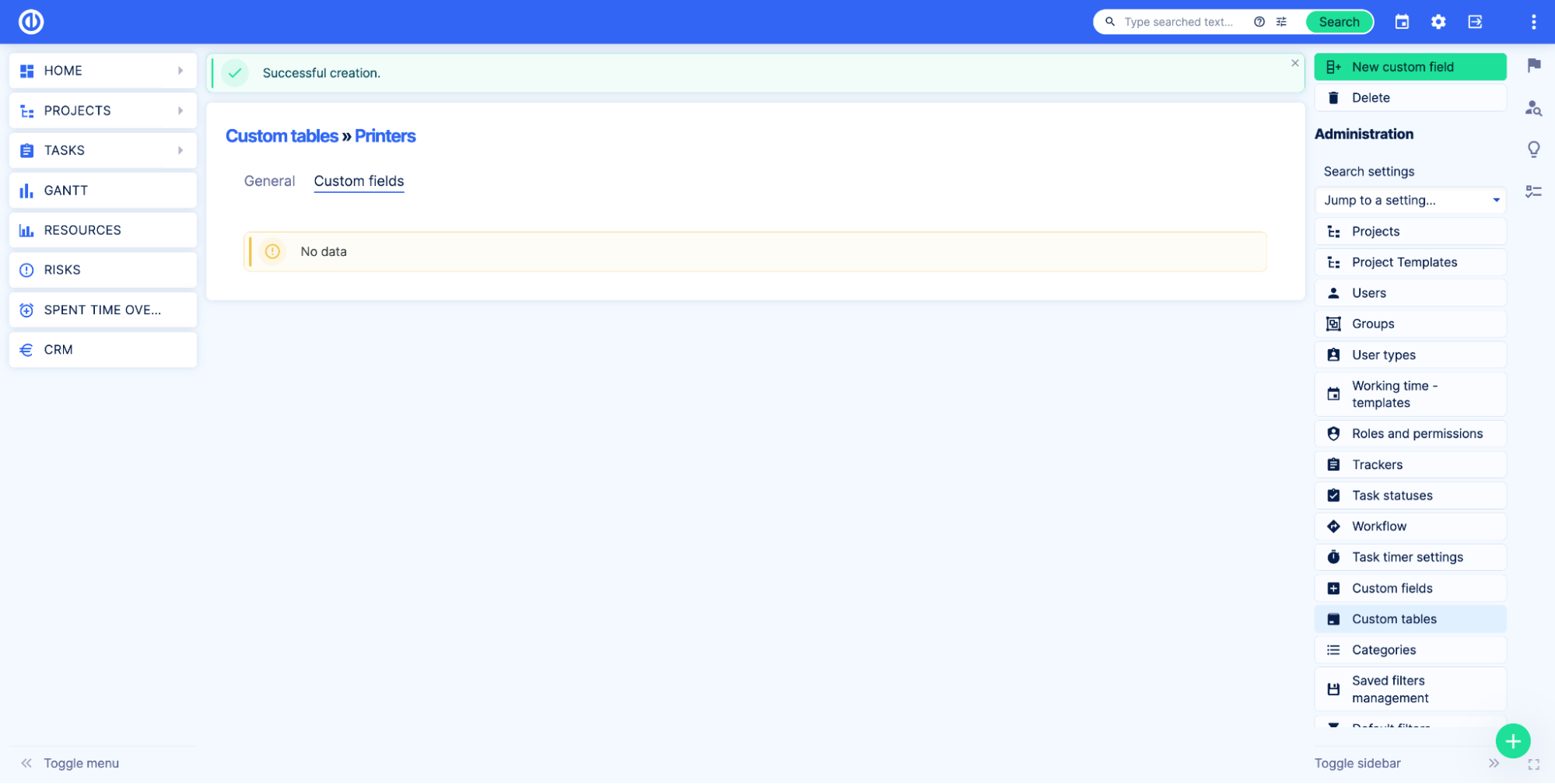
Πώς να προσθέσετε προσαρμοσμένα πεδία σε έναν προσαρμοσμένο πίνακα
Οι προσαρμοσμένοι πίνακες σχηματίζονται με προσαρμοσμένα πεδία. Δεν υπάρχει όριο στον αριθμό των πεδίων που μπορείτε να προσθέσετε ανά προσαρμοσμένο πίνακα. Ωστόσο, συνιστούμε να προσθέσετε τα απαραίτητα πεδία μόνο ως βέλτιστη πρακτική. Όσο περισσότερα πεδία προσθέτετε, τόσο περισσότερος χρόνος θα χρειαστεί για να εμφανιστούν ερωτήματα, πίνακες εργαλείων κ.λπ.
Για να ξεκινήσετε να χρησιμοποιείτε τον Προσαρμοσμένο πίνακα, πρέπει να προσθέσετε τουλάχιστον ένα προσαρμοσμένο πεδίο.
Για να προσθέσετε προσαρμοσμένα πεδία στον προσαρμοσμένο πίνακα, μεταβείτε στη σελίδα ρυθμίσεων προσαρμοσμένου πίνακα. Διαχείριση > Προσαρμοσμένοι πίνακες, στη συνέχεια κάντε κλικ στο εικονίδιο μολυβιού στα δεξιά.
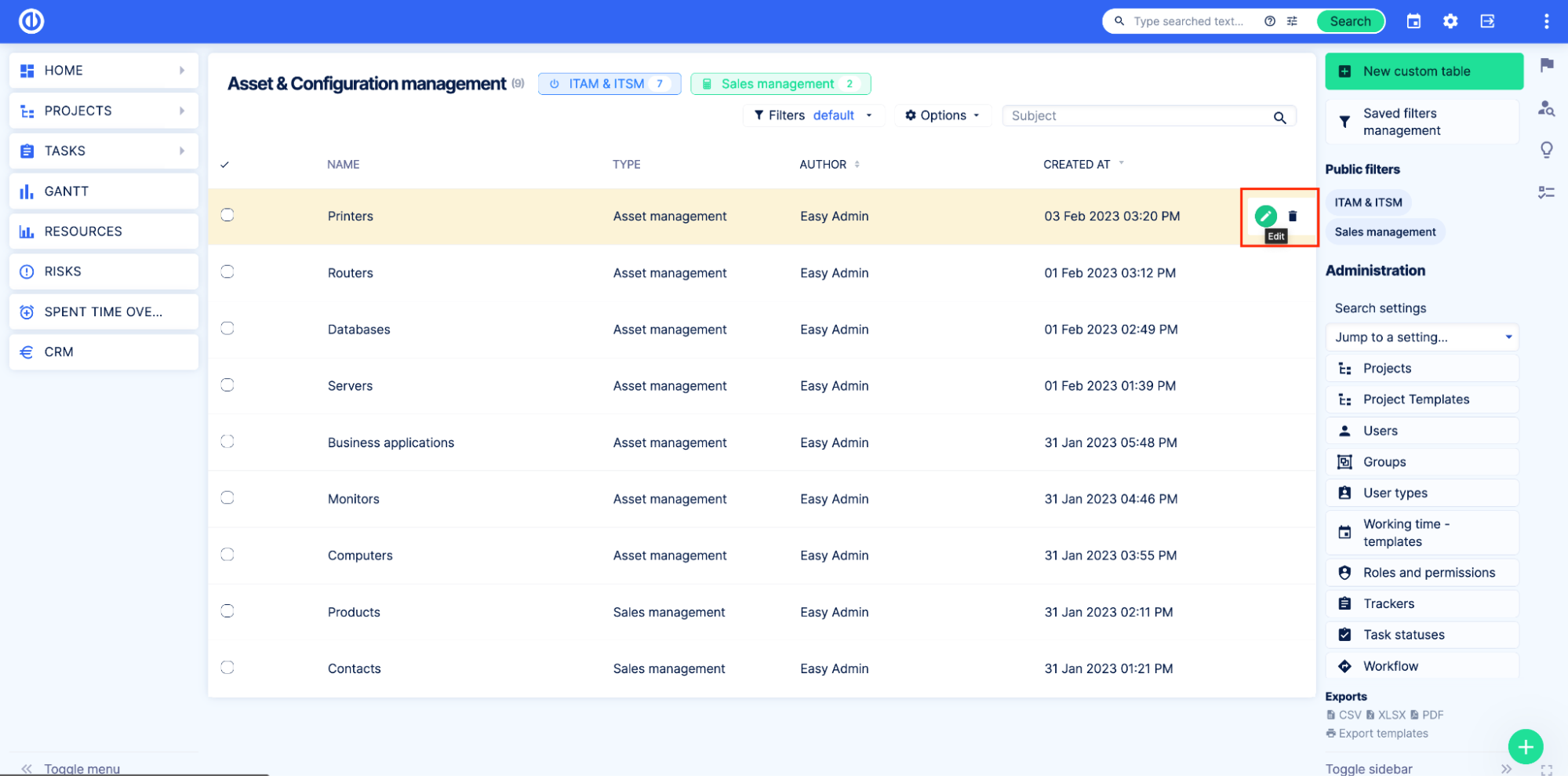
Στη συνέχεια, μεταβείτε στην καρτέλα Προσαρμοσμένα πεδία. Σε αυτή τη σελίδα, θα δείτε όλα τα προσαρμοσμένα πεδία του πίνακα (αν υπάρχουν).
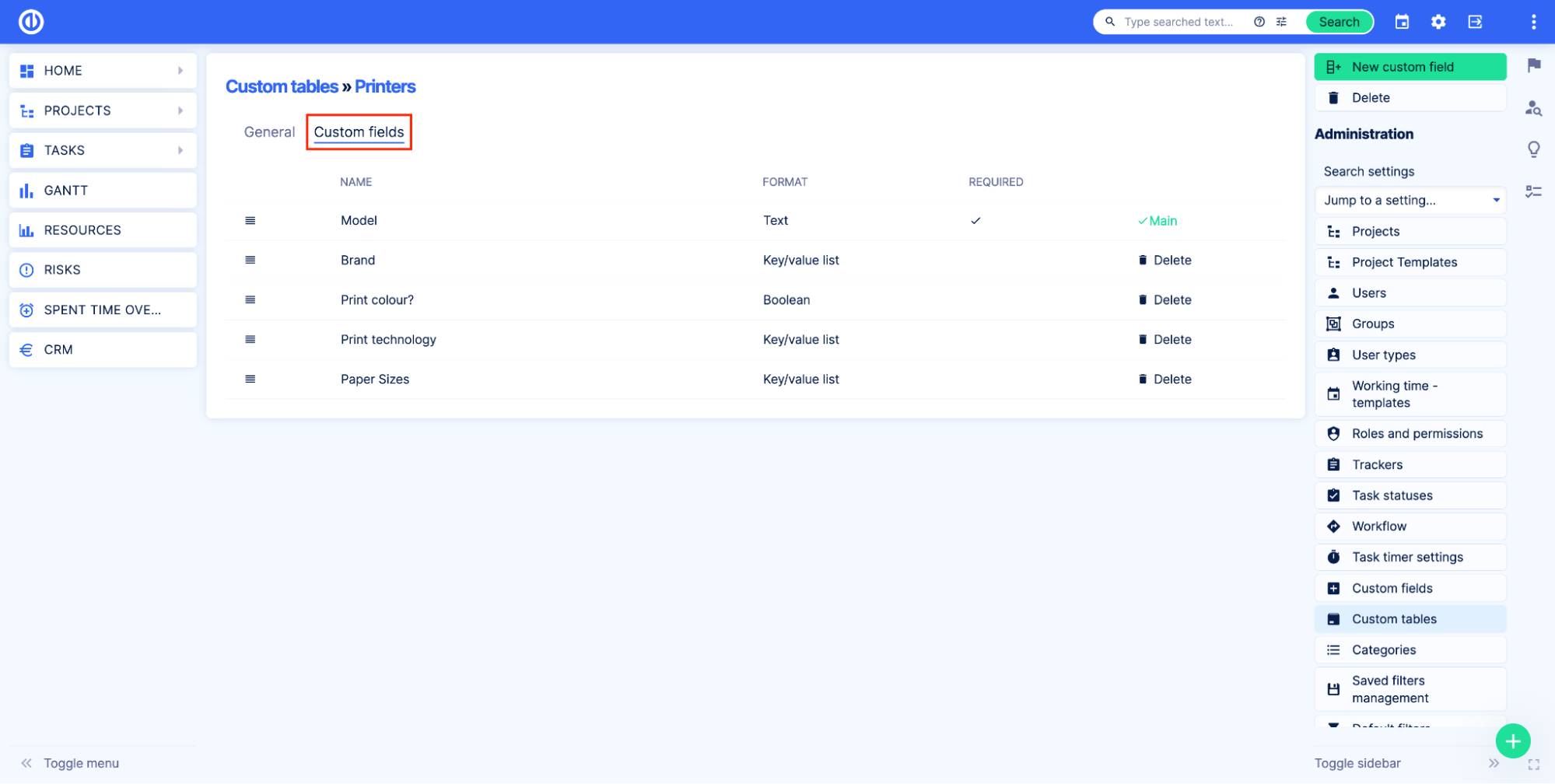
Για να προσθέσετε ένα νέο προσαρμοσμένο πεδίο κάντε κλικ στο Νέο προσαρμοσμένο πεδίο κουμπί.
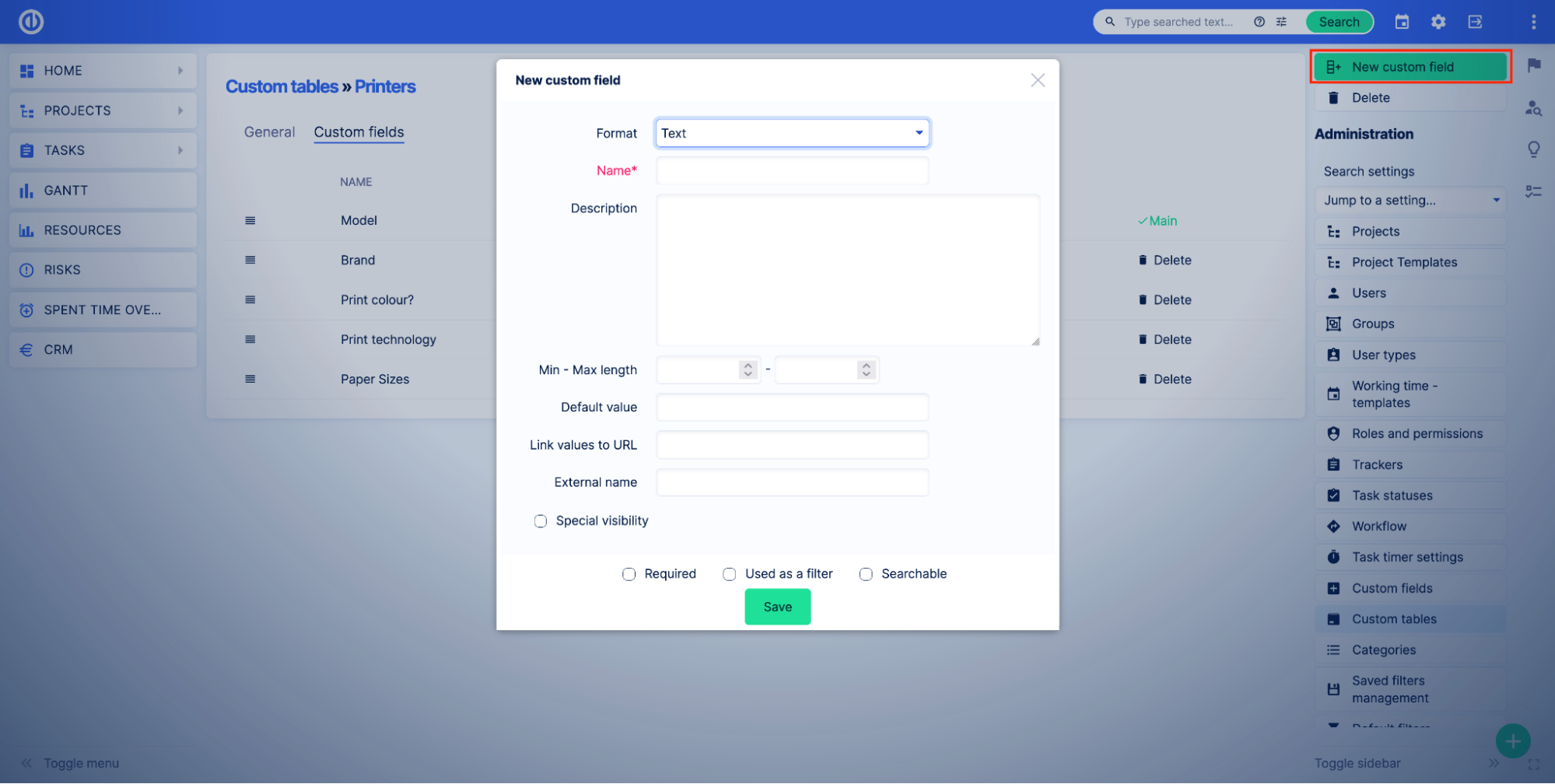
Επιλέξτε τη μορφή και καθορίστε όλες τις απαραίτητες ρυθμίσεις και, στη συνέχεια, κάντε κλικ στο Αποθήκευση κουμπί.
Για περισσότερες πληροφορίες σχετικά με τις προσαρμοσμένες ρυθμίσεις πεδίου, διαβάστε την τεκμηρίωση.
Αφού προσθέσετε πολλά προσαρμοσμένα πεδία, μπορείτε να επεξεργαστείτε, να διαγράψετε και να αλλάξετε τις θέσεις των προσαρμοσμένων πεδίων σε αυτήν τη σελίδα.
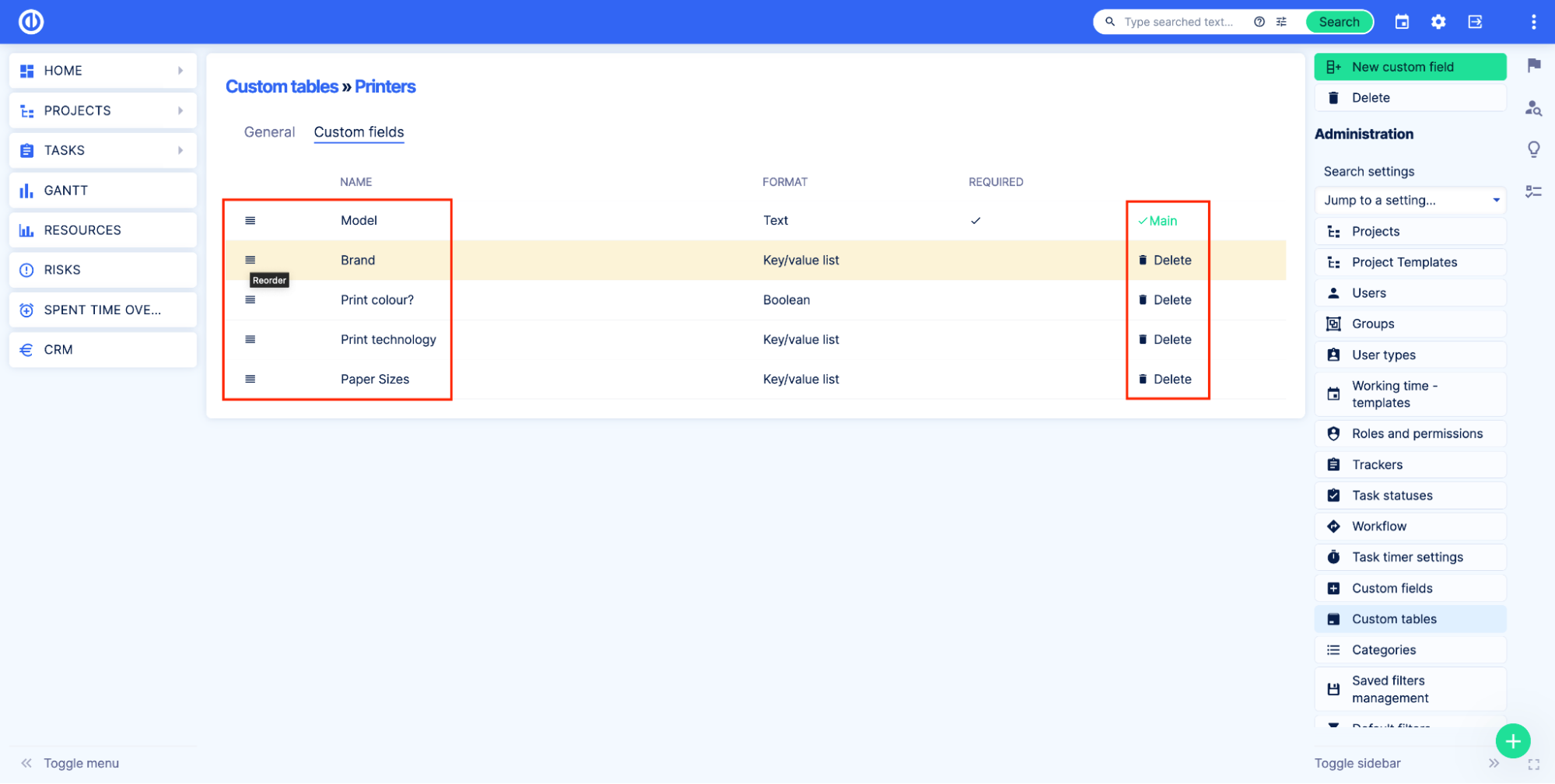
Υπάρχει πάντα ένα προσαρμοσμένο πεδίο που επισημαίνεται ως Κυρίως. Αυτό καθιστά αυτό το προσαρμοσμένο πεδίο απαραίτητο ακόμη και αν δεν κάνετε την απαιτούμενη επιλογή στις ρυθμίσεις προσαρμοσμένου πεδίου. Από προεπιλογή, το πρώτο προσαρμοσμένο πεδίο που δημιουργήθηκε είναι Κυρίως. Εξαιτίας αυτού, το πρώτο προσαρμοσμένο πεδίο που προστέθηκε πρέπει να έχει μία από τις ακόλουθες μορφές:
- Κείμενο
- Εκτενές κείμενο
- Ε-mail
- Ακέραιος αριθμός
- φλοτέρ
- Ημερομηνία
- Ημερομηνία και ώρα
- Λίστα
- Διάλεξε χώρα
Η Κυρίως το προσαρμοσμένο πεδίο δεν μπορεί να διαγραφεί. Αυτή η δυνατότητα προστέθηκε για να αποφευχθούν προβλήματα με σχέσεις και απώλεια δεδομένων.
Η αναδιάταξη προσαρμοσμένων πεδίων θα αλλάξει την εμφάνιση της επισκόπησης του πίνακα, καθώς και την προσαρμοσμένη σειρά πεδίων στη σελίδα Νέα εγγραφή.
Συγκρίνετε τα ακόλουθα παραδείγματα:
- Μοντέλο
- Μάρκα
- Χρώμα εκτύπωσης;
- Τεχνολογία εκτύπωσης
- Μέγεθος χαρτιού
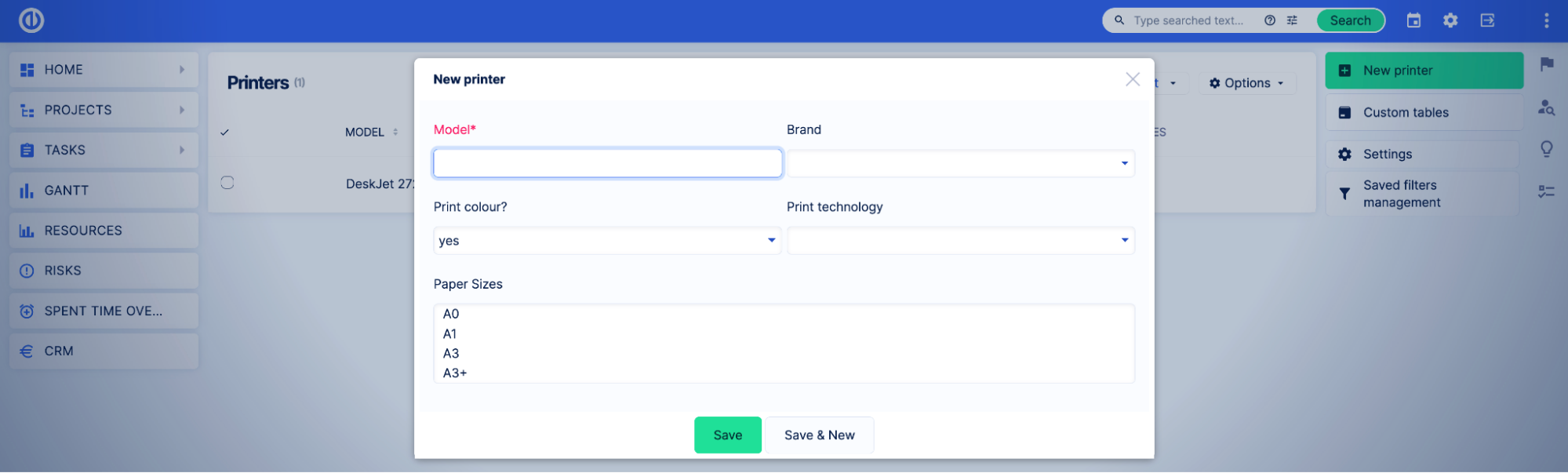
- Μάρκα
- Μοντέλο
- Χρώμα εκτύπωσης;
- Τεχνολογία εκτύπωσης
- Μέγεθος χαρτιού
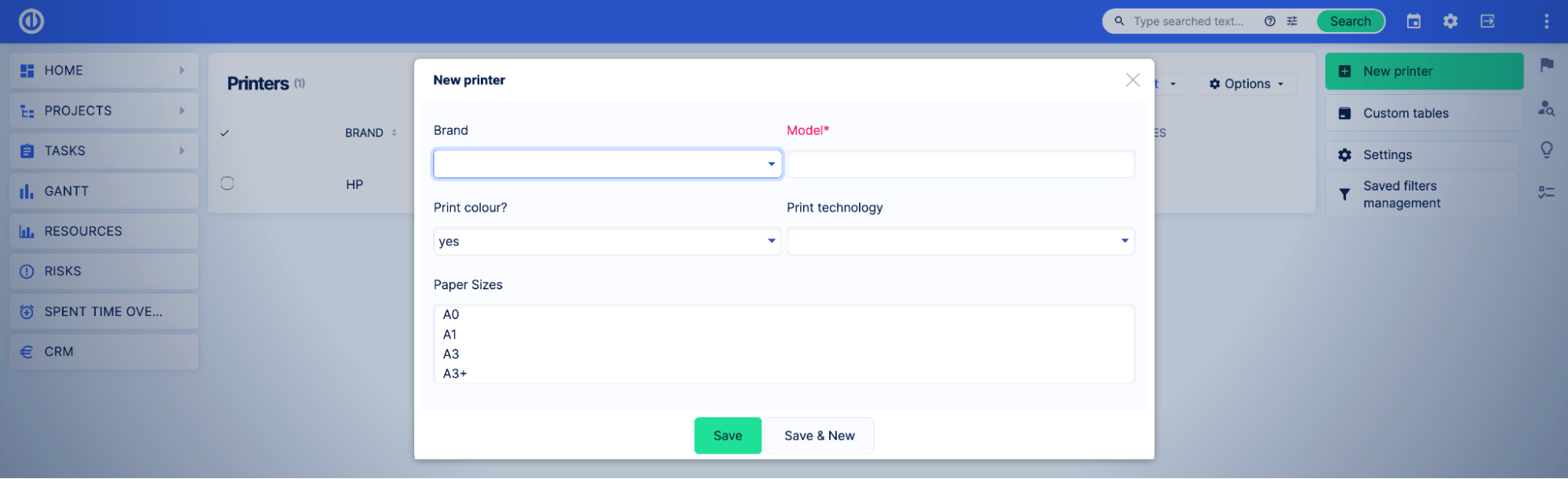
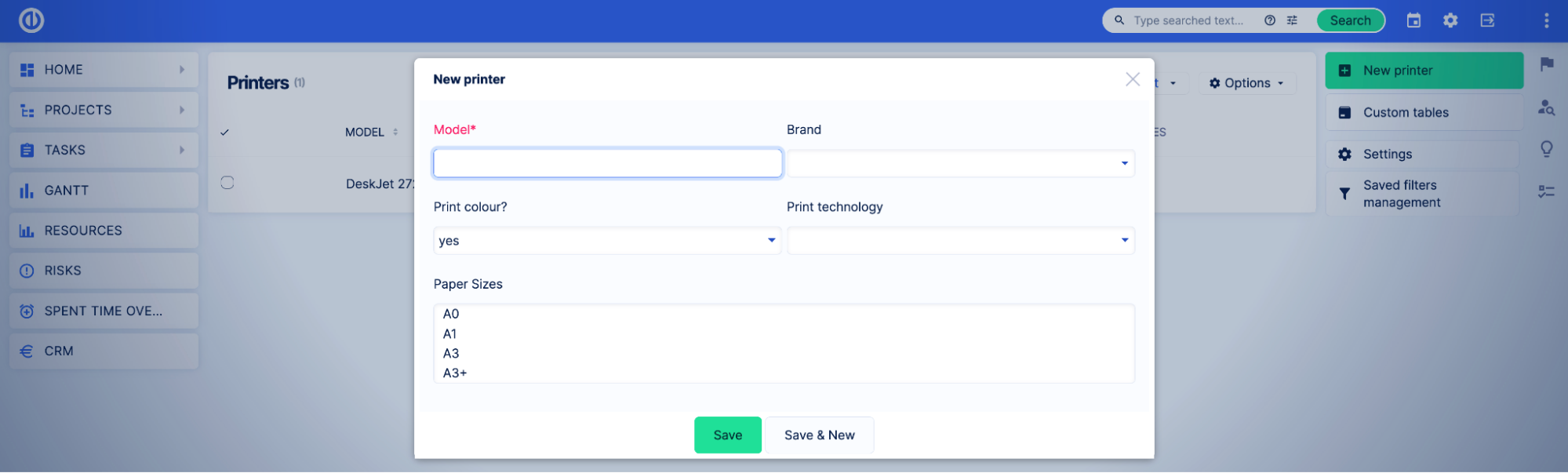
Παράδειγμα
Στο παράδειγμα Πώς να δημιουργήσετε έναν προσαρμοσμένο πίνακα δημιουργήσαμε Εκτυπωτές πίνακα. Τώρα, ας προσθέσουμε προσαρμοσμένα πεδία στον πίνακα.
Πρώτα απ 'όλα, πρέπει να ανοίξουμε τη σελίδα επεξεργασίας του πίνακα και την καρτέλα Προσαρμοσμένα πεδία.
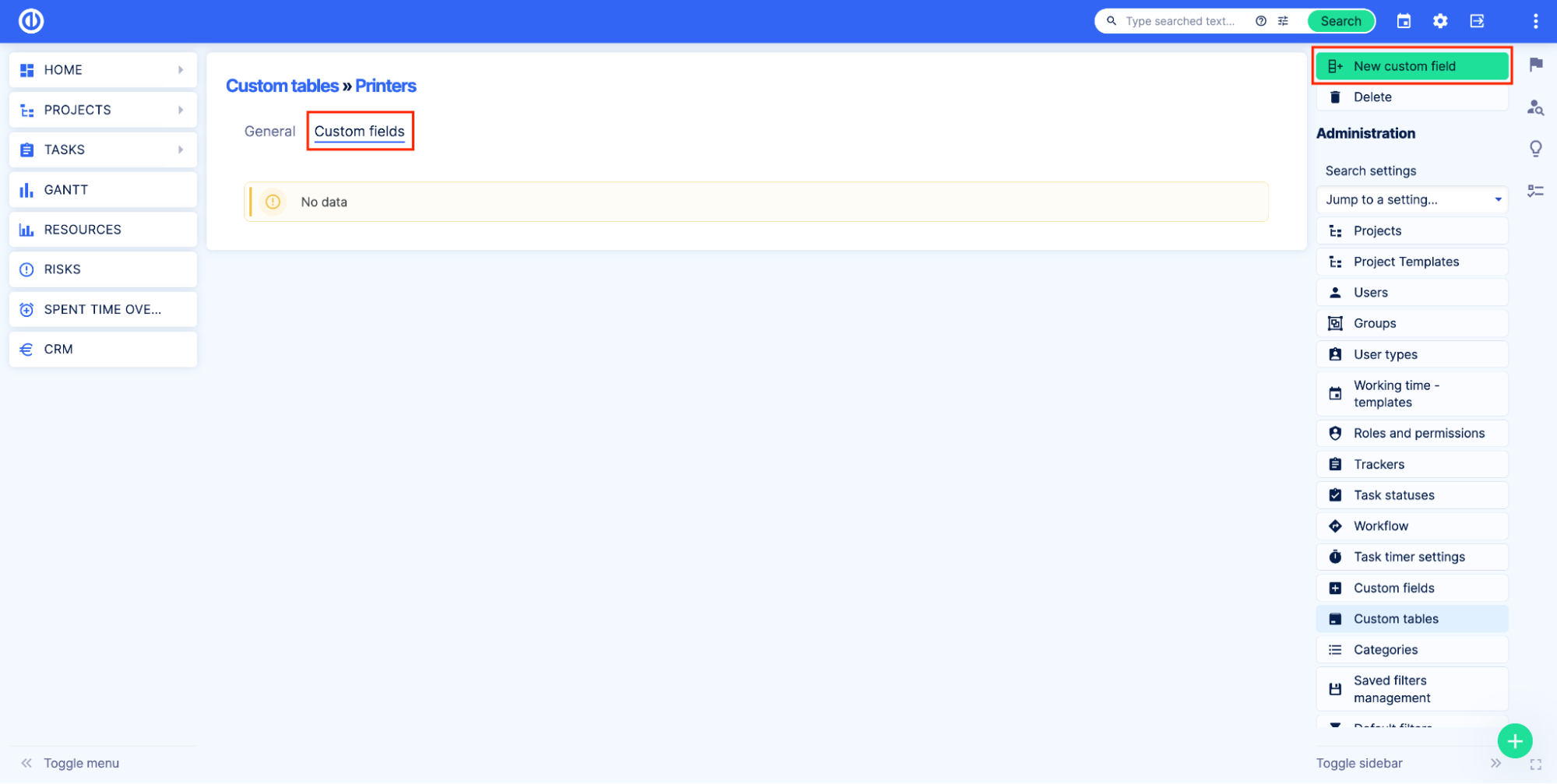
Ας ξεκινήσουμε με το προσαρμοσμένο πεδίο που θα αντιπροσωπεύει το μοντέλο των εκτυπωτών. Κάντε κλικ στο Νέο προσαρμοσμένο πεδίο κουμπί, επιλέξτε τη μορφή κειμένου και πληκτρολογήστε Μοντέλο στη ρύθμιση Όνομα. Μετά από αυτό κάντε κλικ στο Αποθήκευση κουμπί.
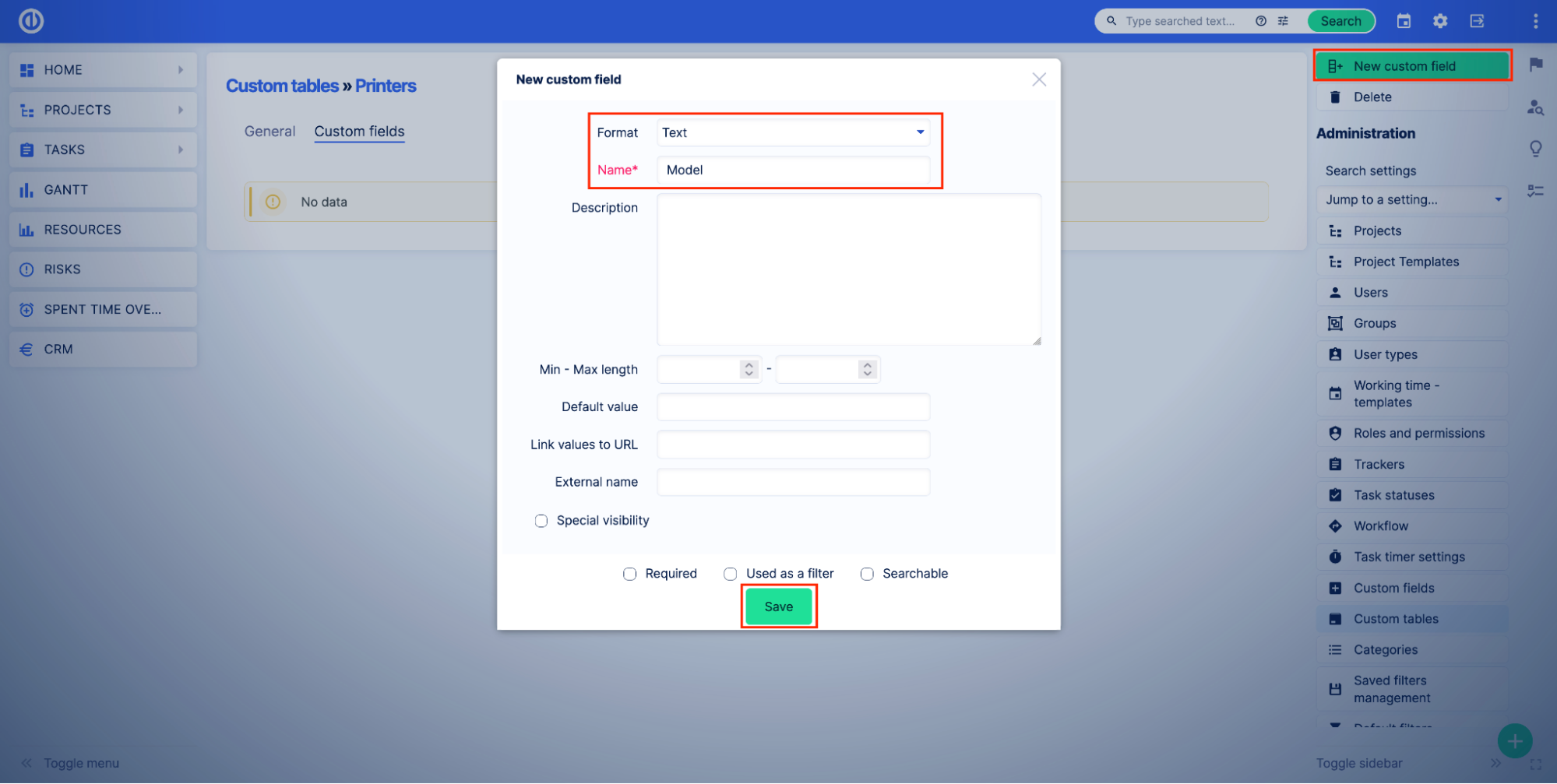
Προσθέσατε με επιτυχία το πρώτο προσαρμοσμένο πεδίο στον πίνακά σας. Όπως μπορείτε να δείτε, το προσαρμοσμένο πεδίο επισημάνθηκε αυτόματα ως Κυρίως και επομένως είναι Απαιτείται.
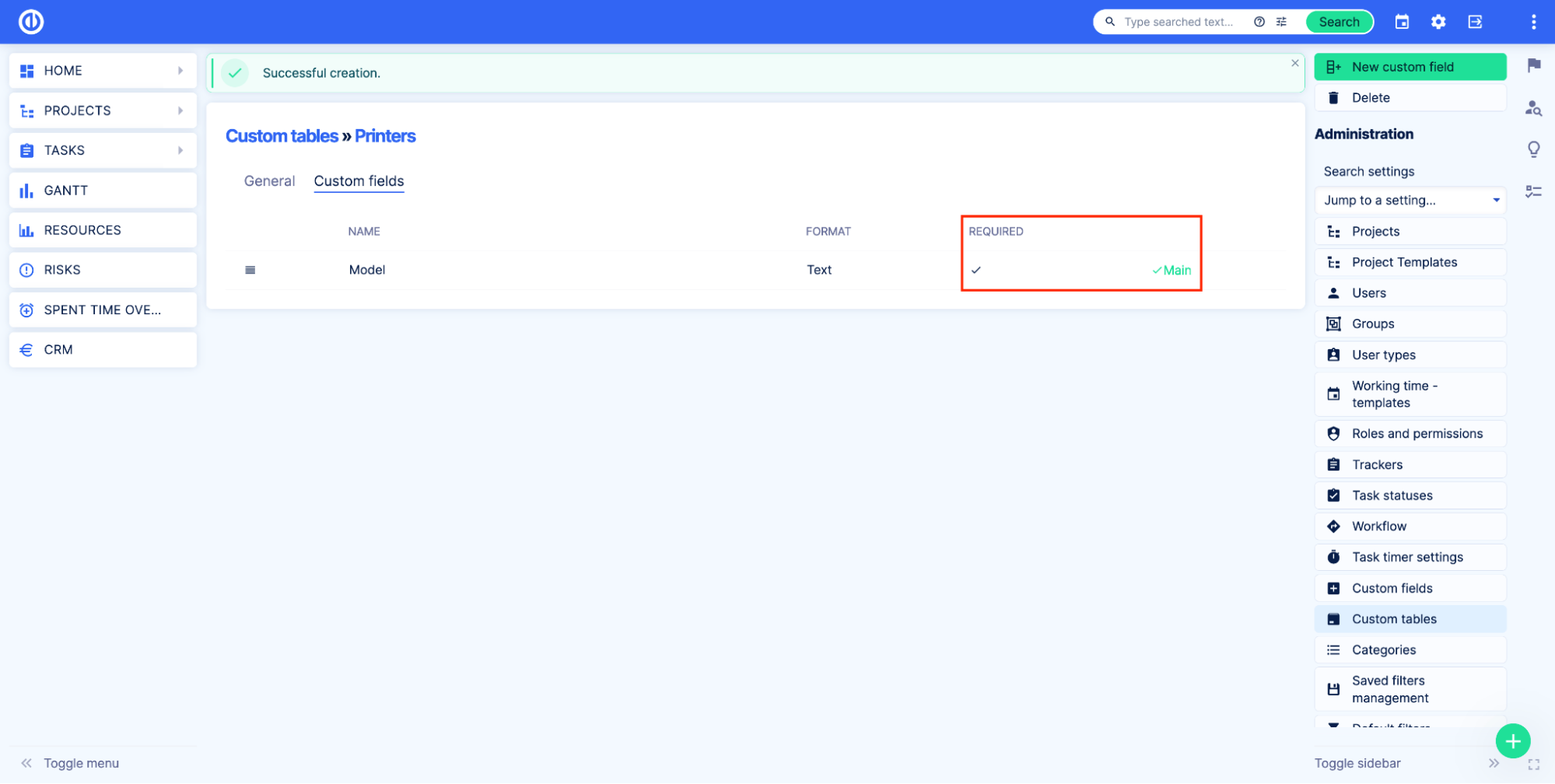
Τώρα πρέπει να προσθέσετε τα άλλα προσαρμοσμένα πεδία που χρειάζεστε στον πίνακα. Στο παράδειγμά μας, θα προσθέσουμε τα ακόλουθα πεδία:
- Μάρκα - λίστα κλειδιού/τιμής, με τις ακόλουθες επιλογές:
- HP
- Κανόνας
- Epson
- Χρώμα εκτύπωσης; - boolean
- Τεχνολογία εκτύπωσης - λίστα κλειδιού/τιμής, με τις ακόλουθες επιλογές:
- Λέιζερ
- inkjet
- LED
- Μεγέθη χαρτιού - λίστα κλειδιού/τιμής, με τις ακόλουθες επιλογές (πολλαπλές τιμές):
- A0
- A1
- A3
- A3 +
- A4
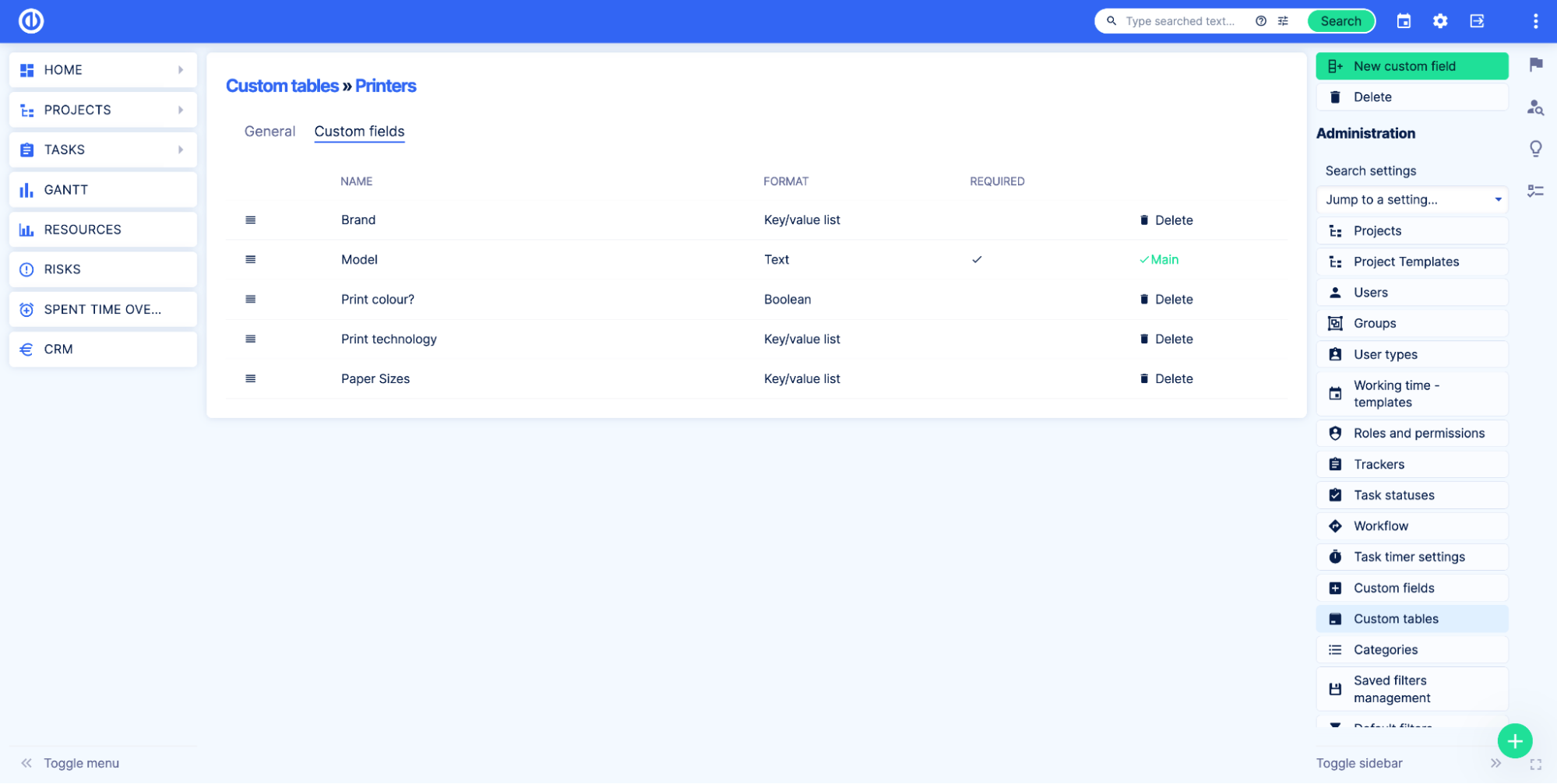
Αφού προσθέσετε προσαρμοσμένα πεδία, κάντε κλικ στο όνομα του πίνακα για να μεταβείτε στη σελίδα επισκόπησης πίνακα. Για να προσθέσετε την πρώτη εγγραφή κάντε κλικ στο Νέος εκτυπωτής κουμπί, συμπληρώστε τα πεδία και κάντε κλικ Αποθήκευση.
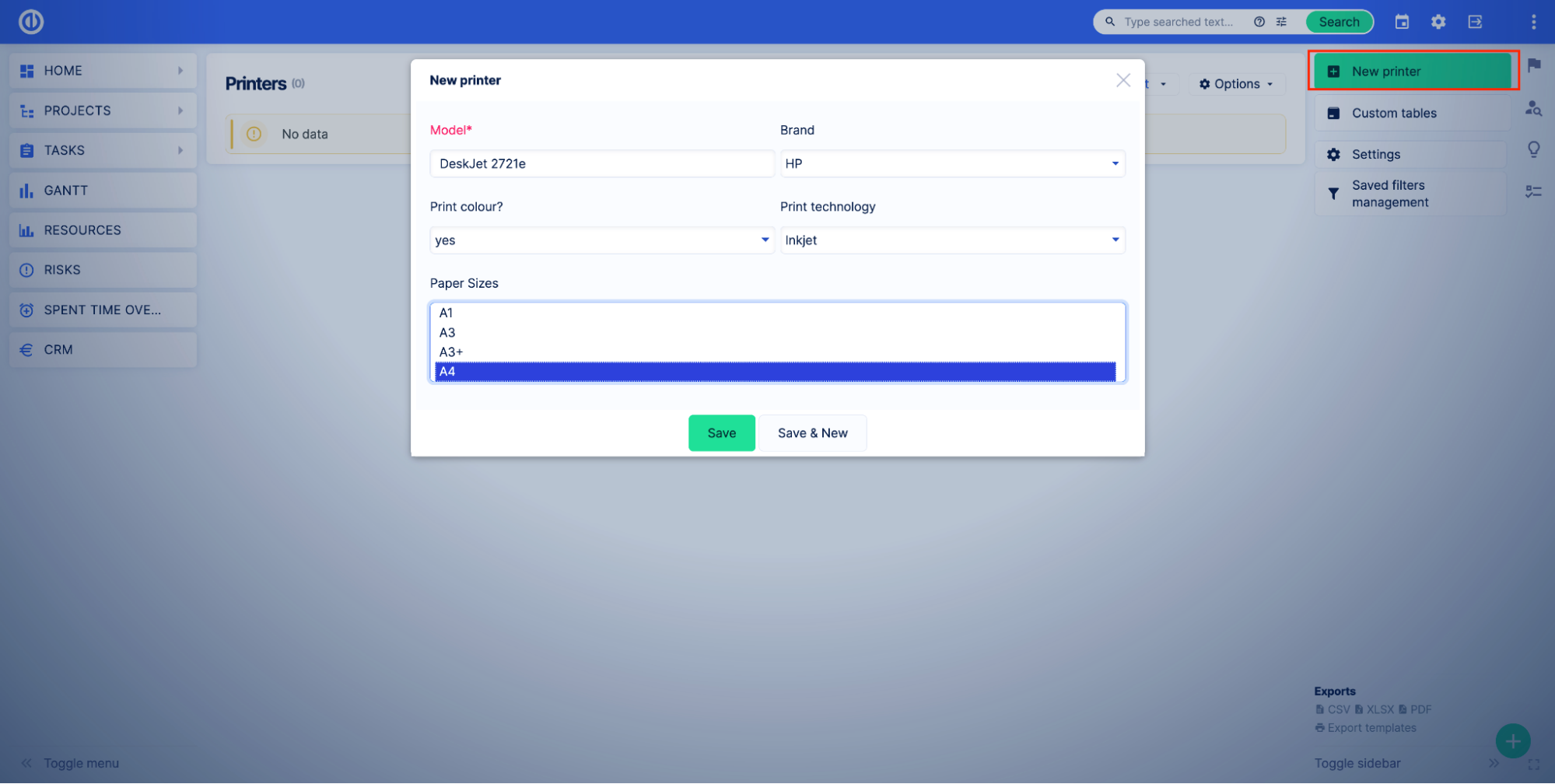
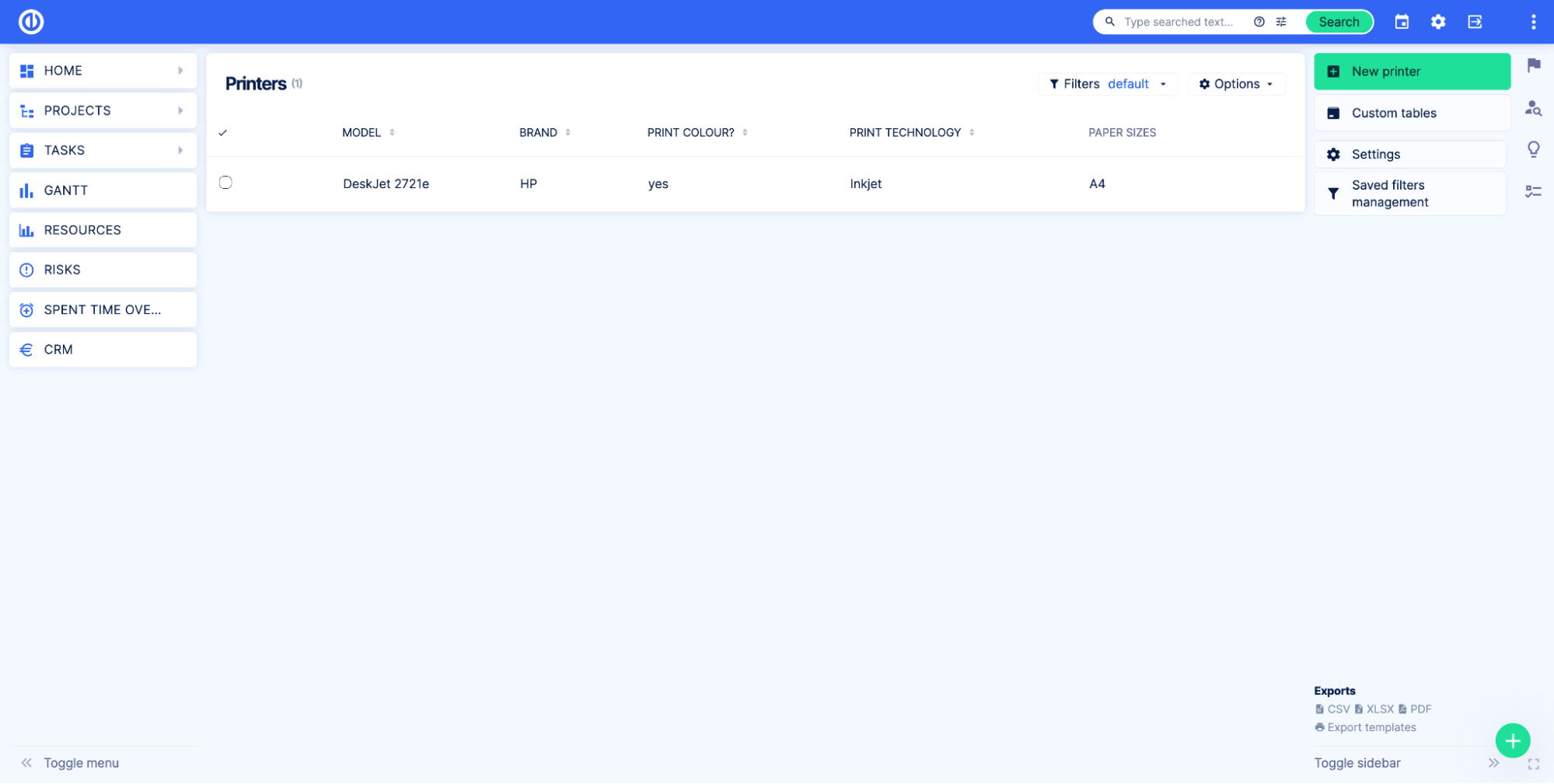
Αφού προσθέσουμε τα προσαρμοσμένα πεδία, θέλουμε να αλλάξουμε τη σειρά με την οποία εμφανίζονται τα προσαρμοσμένα πεδία στη φόρμα Νέα. Για να το κάνετε αυτό, ανοίξτε τη σελίδα επεξεργασίας προσαρμοσμένου πίνακα κάνοντας κλικ στο ρυθμίσεις Κουμπί στα δεξιά.
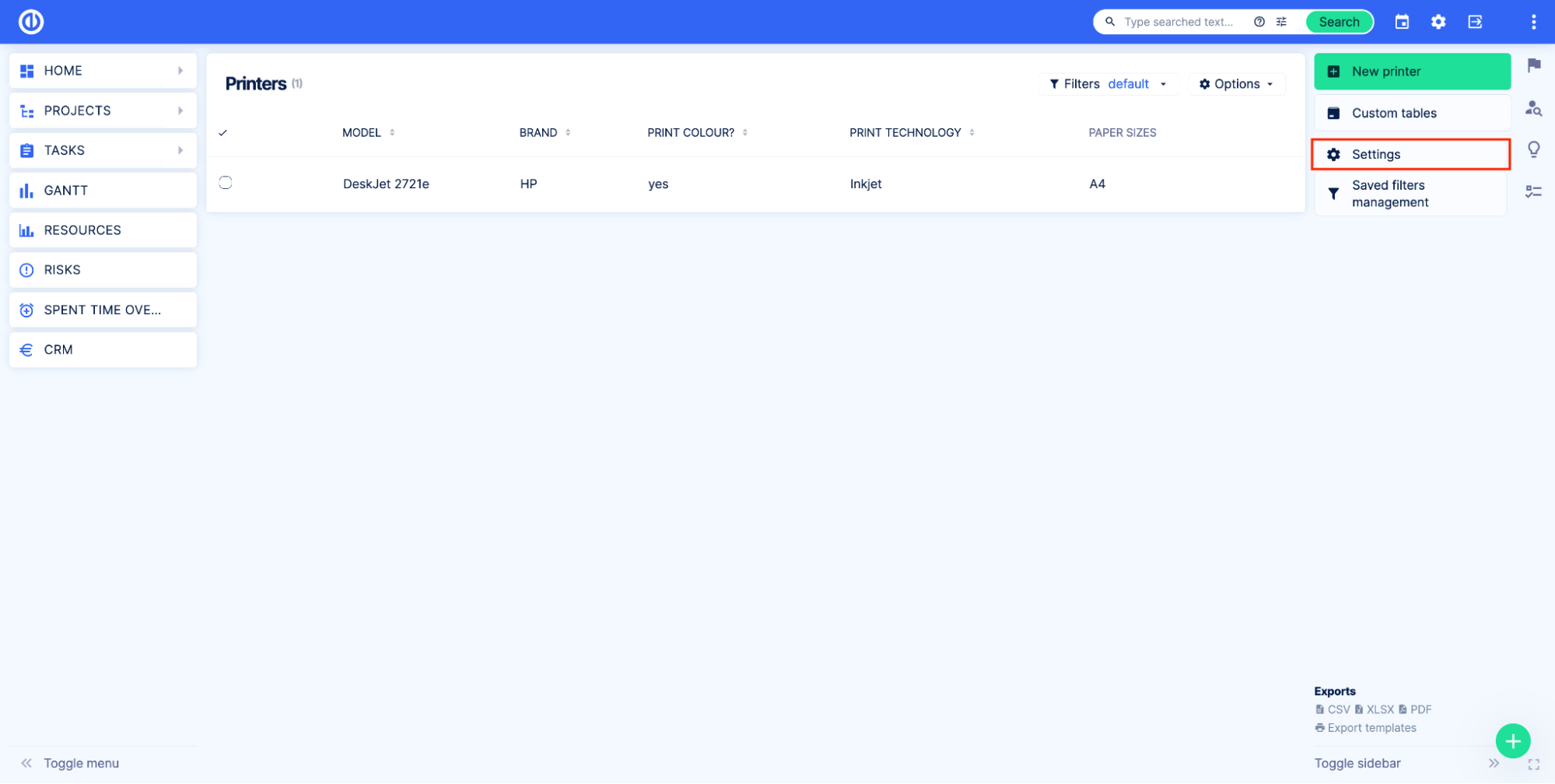
Μεταβείτε στην καρτέλα Προσαρμοσμένα πεδία. Στο παράδειγμά μας, θέλουμε οι χρήστες να επιλέξουν την επωνυμία πριν εισέλθουν στο μοντέλο. Για να το εφαρμόσουμε, απλώς μετακινούμε το πεδίο Επωνυμία προς τα επάνω, ώστε να είναι πρώτο στη λίστα.
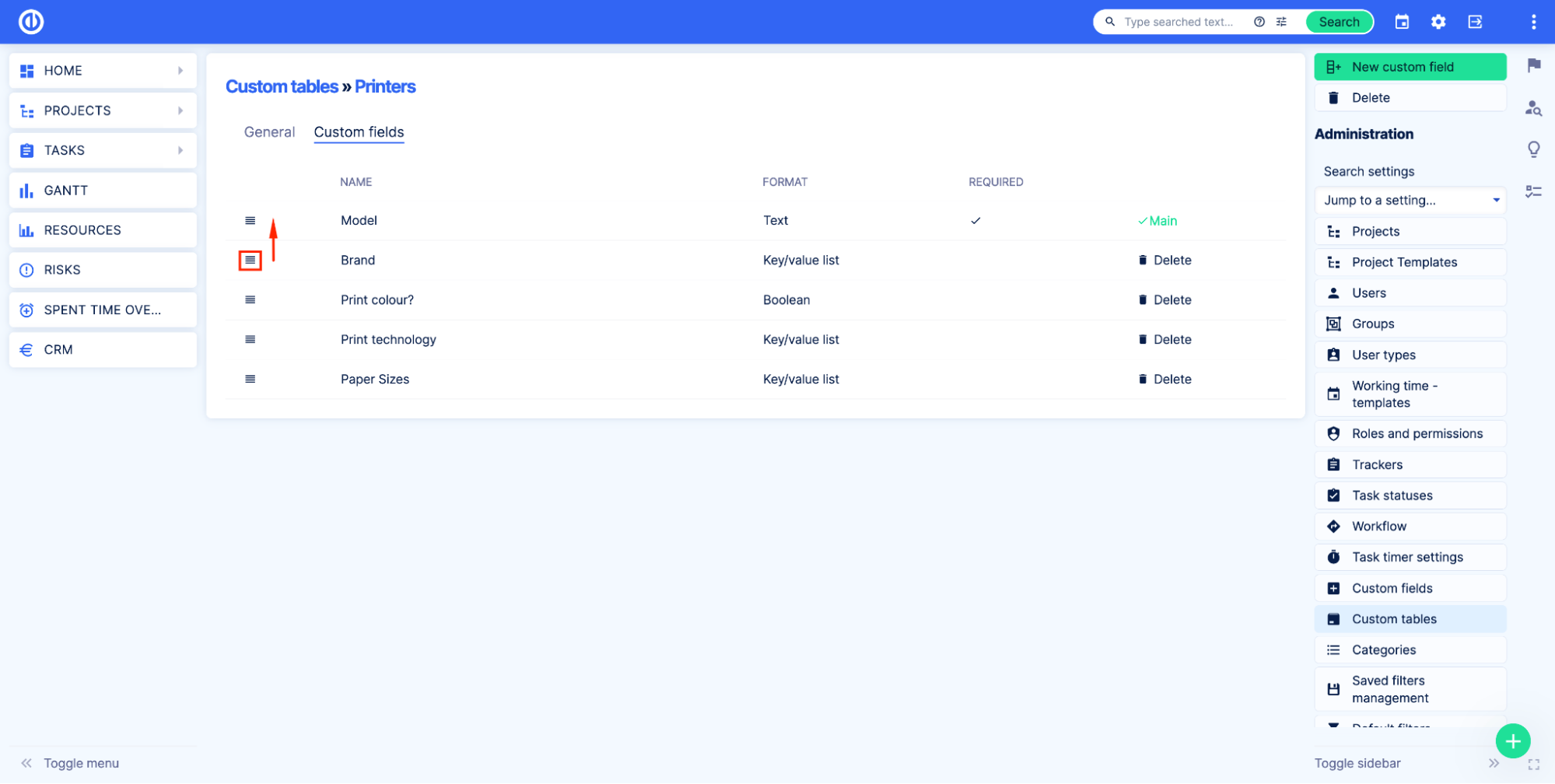
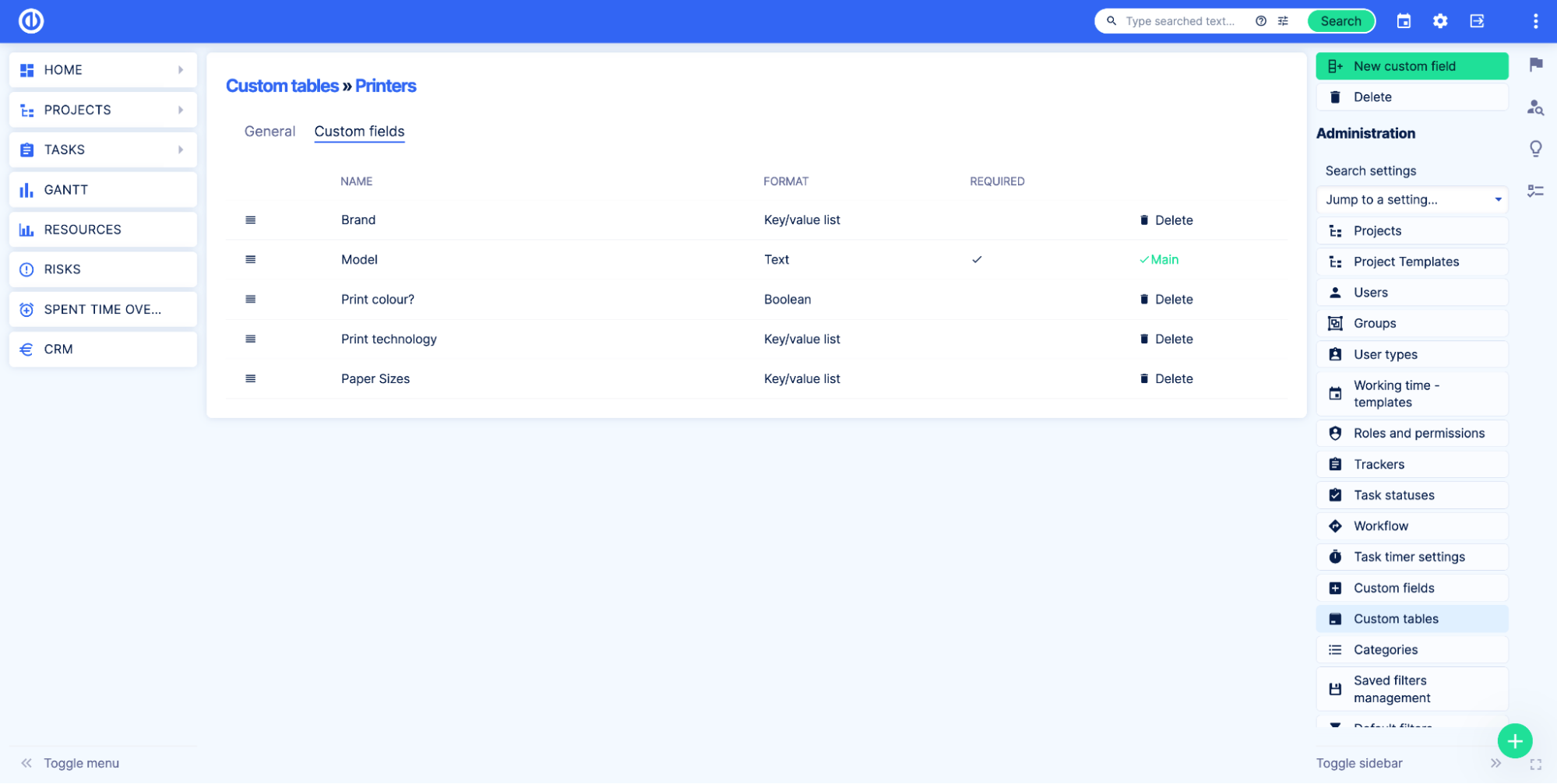
Τώρα, ας ανοίξουμε τη σελίδα επισκόπησης προσαρμοσμένου πίνακα και ας δούμε την αλλαγή.
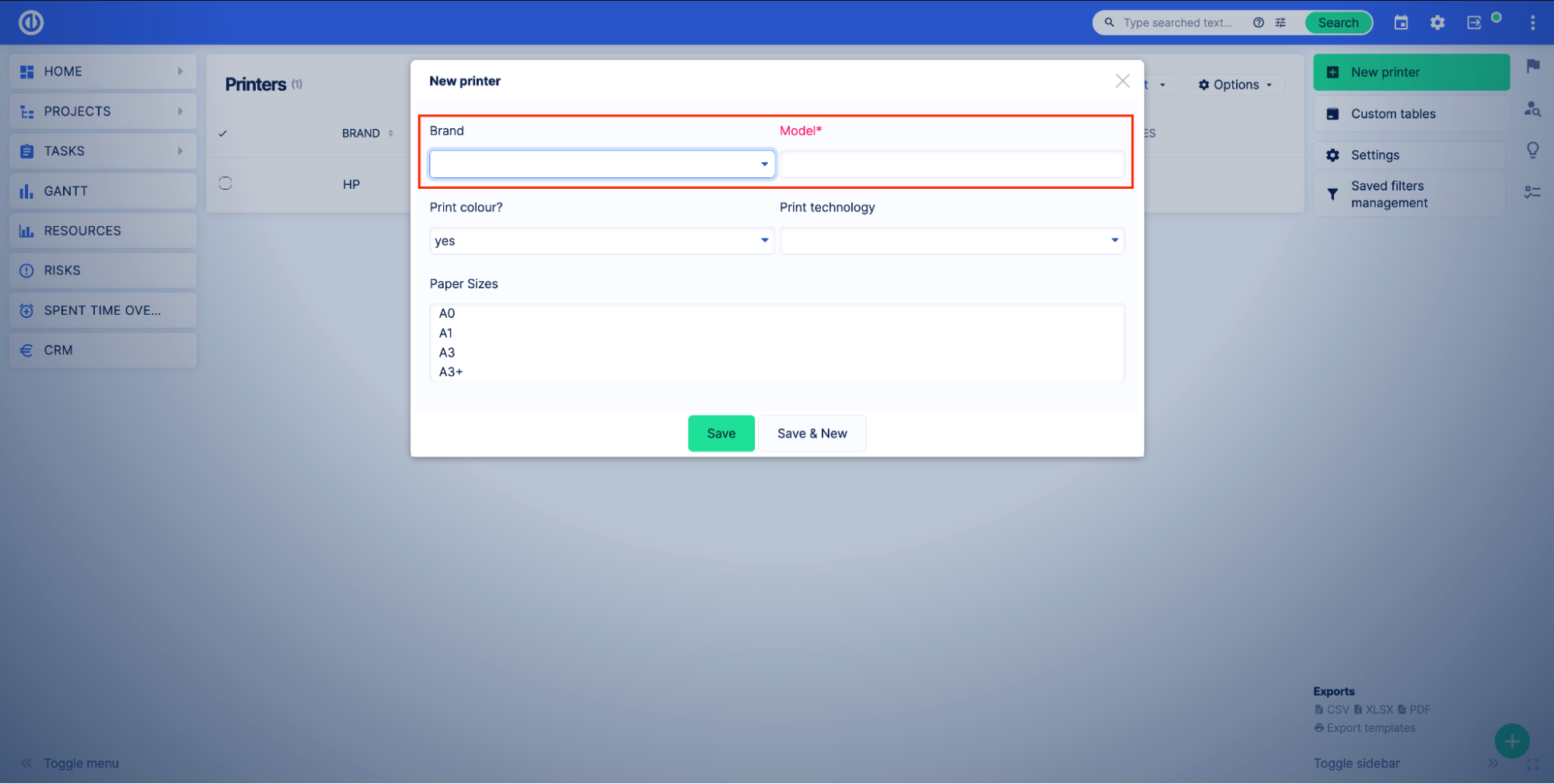
Όπως μπορείτε να δείτε, τα πεδία Μάρκα και Μοντέλο έχουν αλλάξει θέσεις.
Πώς να διαγράψετε έναν προσαρμοσμένο πίνακα
Για να διαγράψετε έναν προσαρμοσμένο πίνακα, μεταβείτε στη σελίδα διαχείρισης προσαρμοσμένων πινάκων Διαχείριση > Προσαρμοσμένοι πίνακες. Μπορείτε να διαγράψετε τον πίνακα από εδώ κάνοντας κλικ στο κουμπί διαγραφής. Επίσης, μπορείτε να πατήσετε το εικονίδιο μολυβιού και μεταβείτε στη σελίδα επεξεργασίας προσαρμοσμένου πίνακα.
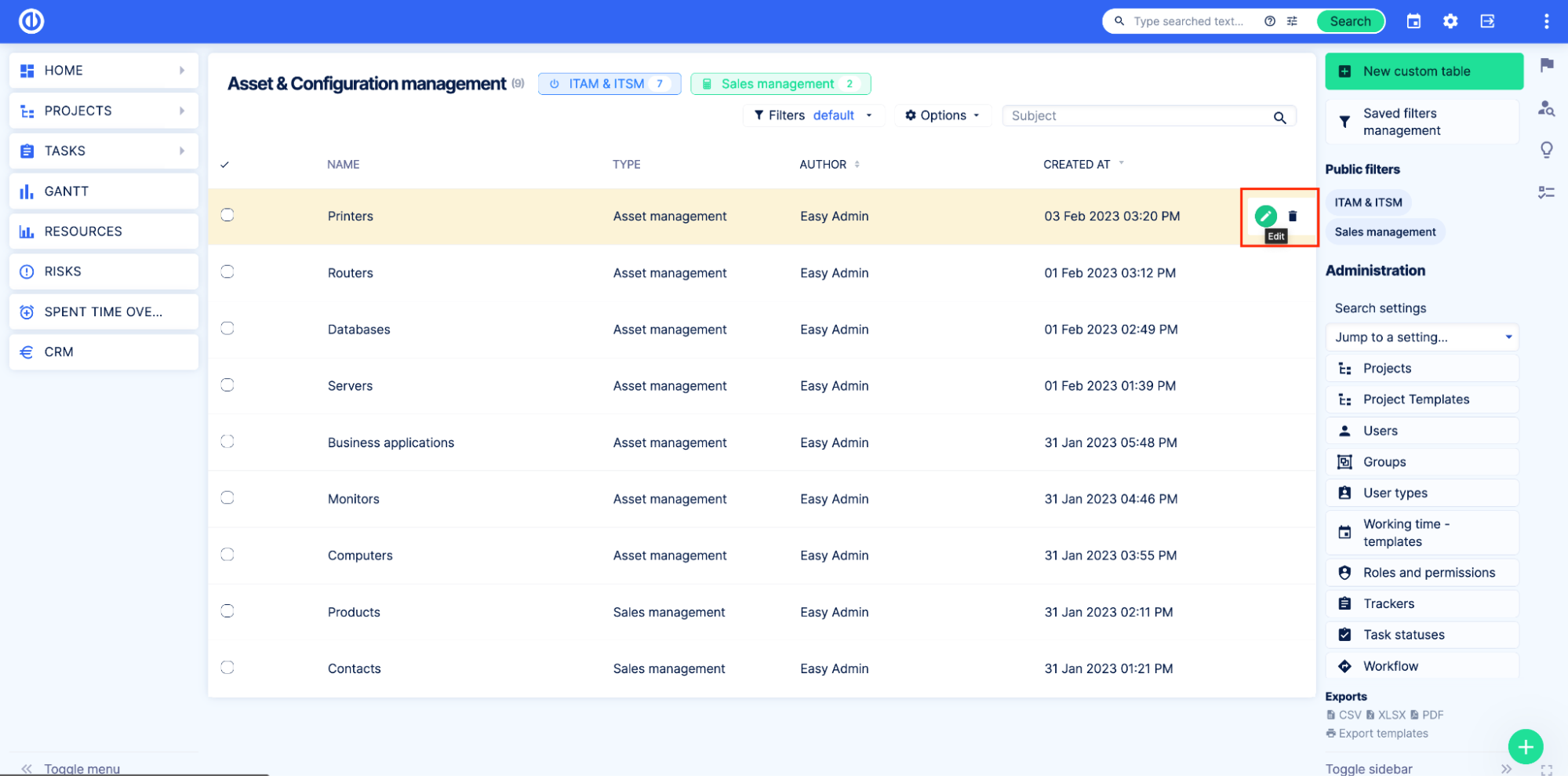
Στη σελίδα ρυθμίσεων, κάντε κλικ στο Διαγραφή Κουμπί στα δεξιά.
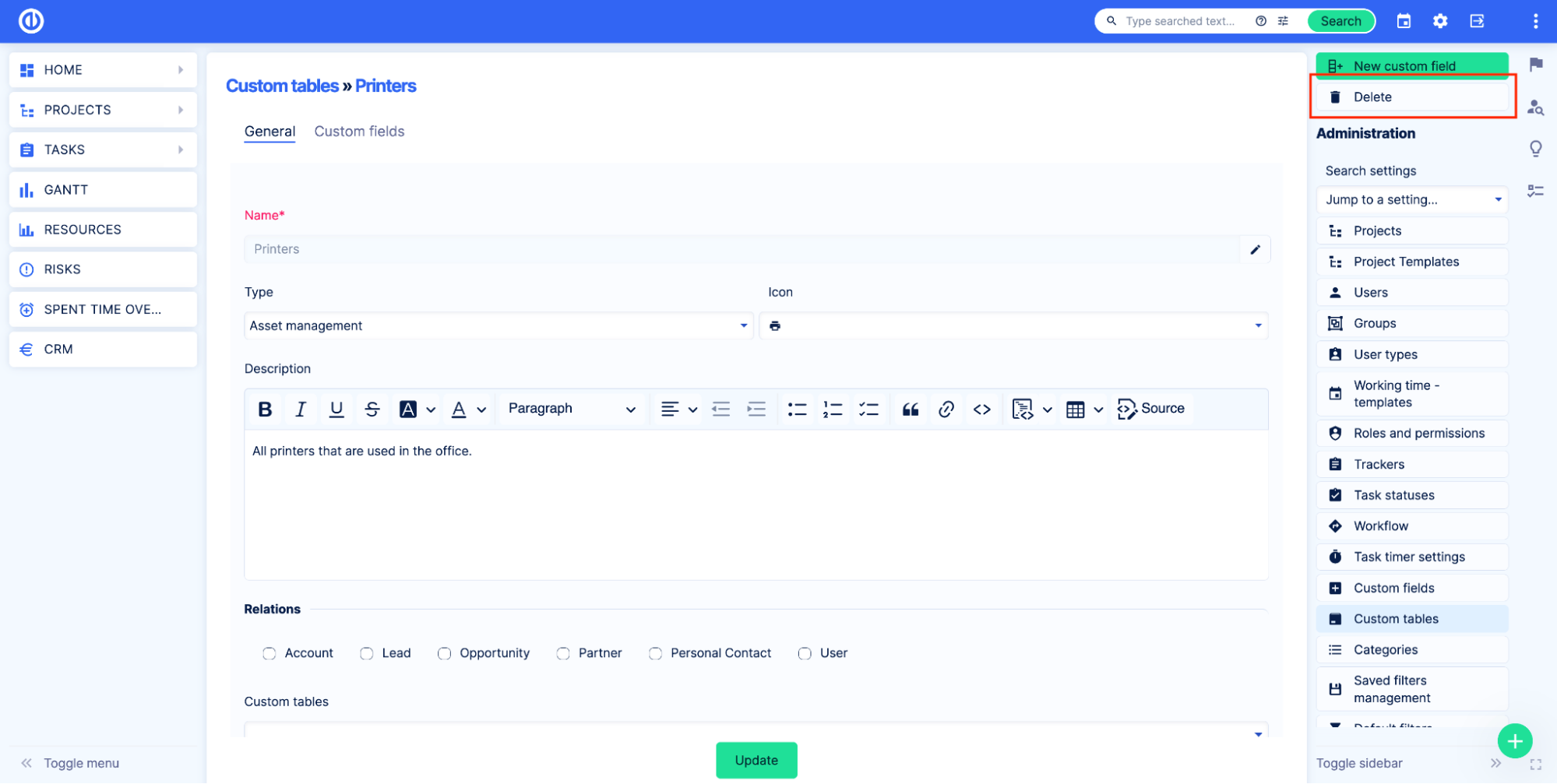
Πληκτρολογήστε το όνομα προσαρμοσμένου πίνακα και ελέγξτε το Διαγραφή προσαρμοσμένου πίνακα. Στη συνέχεια, κάντε κλικ στο Διαγραφή κουμπί.
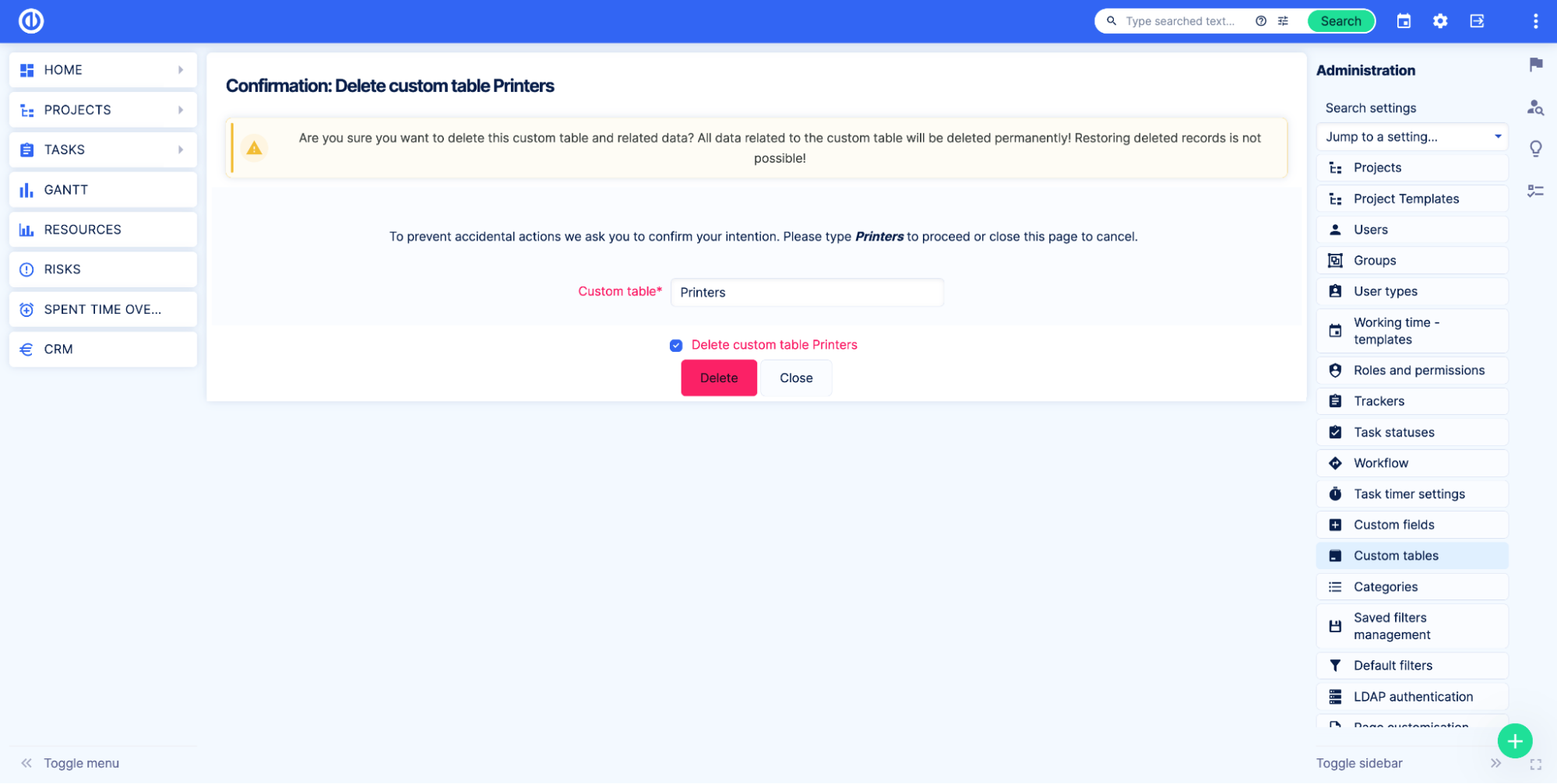
Είναι σημαντικό να γνωρίζετε
Διαγραφή πίνακα σημαίνει διαγραφή όλων των δεδομένων που είναι αποθηκευμένα σε αυτόν τον πίνακα και όλων των σχέσεών του. Δεν υπάρχει τρόπος επιστροφής. Μόλις διαγράψετε τον πίνακα, όλες οι πληροφορίες θα διαγραφούν. Βεβαιωθείτε ότι δεν χρειάζεστε τα δεδομένα πριν διαγράψετε έναν προσαρμοσμένο πίνακα.
Πώς να προσθέσετε εγγραφές στους προσαρμοσμένους πίνακες
Οι εγγραφές στους προσαρμοσμένους πίνακες μπορούν να δημιουργηθούν στη σελίδα επισκόπησης προσαρμοσμένου πίνακα και σε σελίδες σχετικών οντοτήτων. Παω σε Διαχείριση > Προσαρμοσμένοι πίνακες. Στη συνέχεια, επιλέξτε έναν πίνακα κάνοντας κλικ στο όνομα του πίνακα.
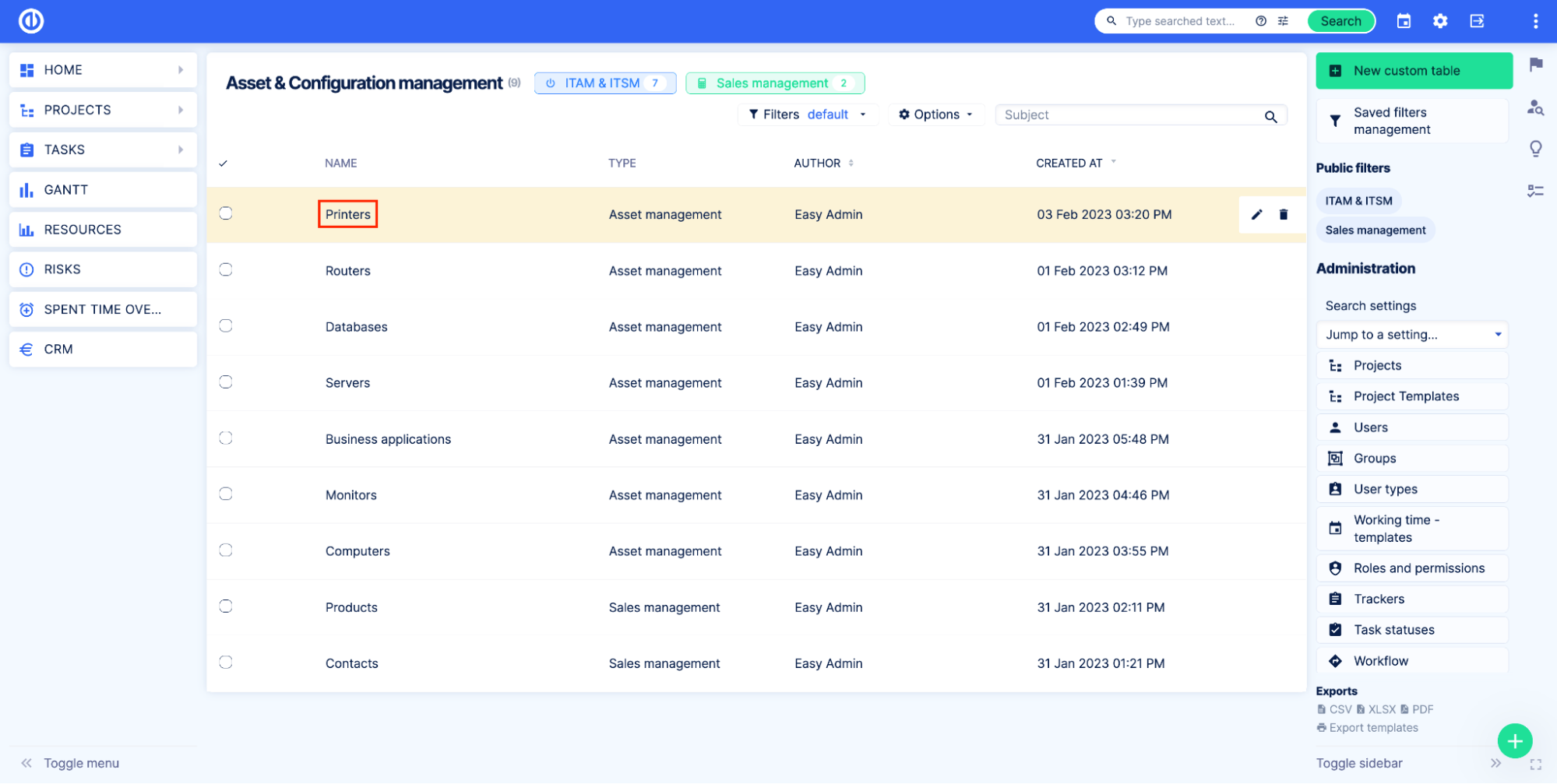
Θα δείτε τη σελίδα επισκόπησης προσαρμοσμένου πίνακα με όλες τις εγγραφές. Κάντε κλικ στο Νέα κουμπί, συμπληρώστε τα πεδία και κάντε κλικ στο Αποθήκευση κουμπί.
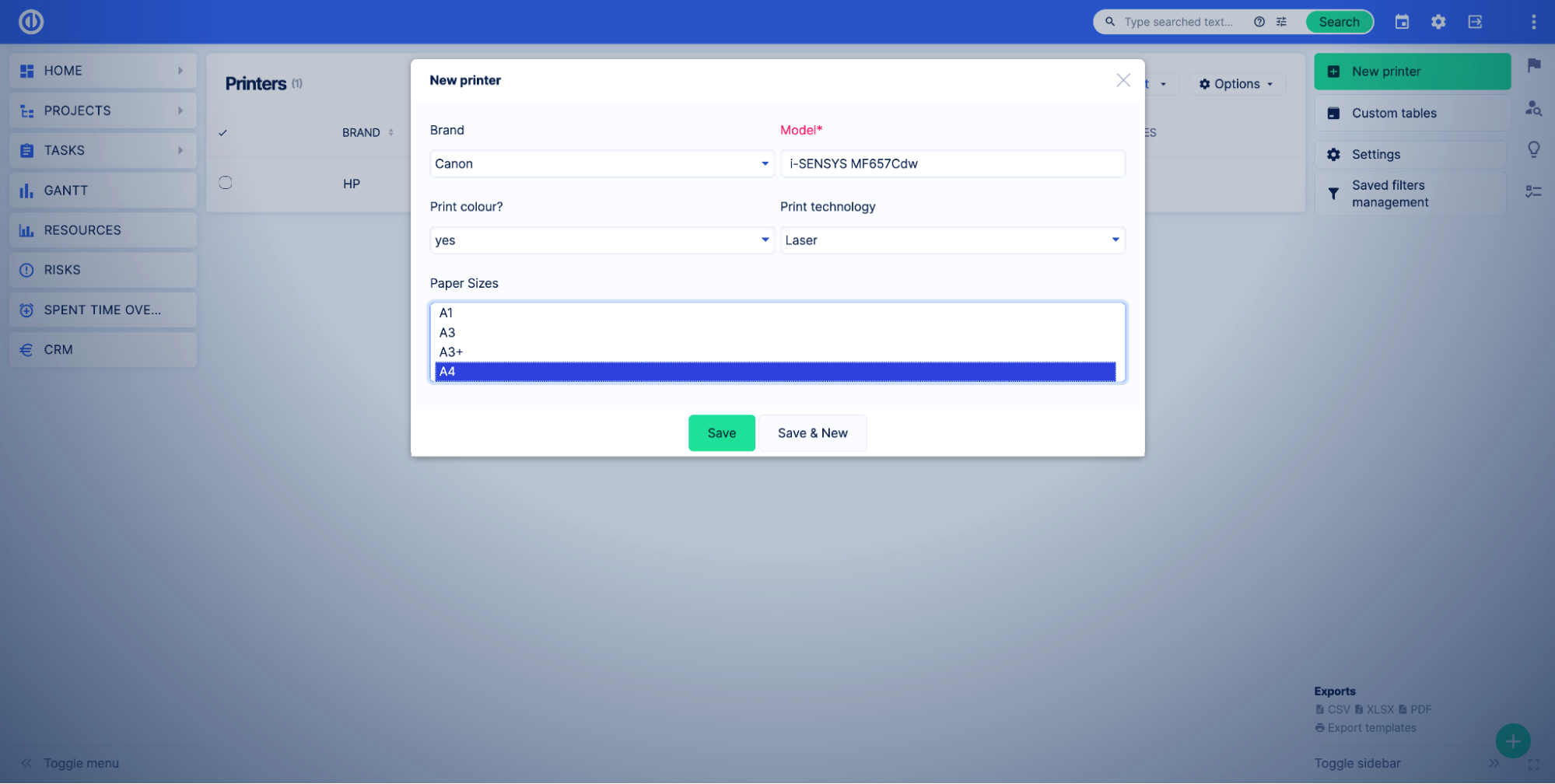
Εάν θέλετε να δημιουργήσετε περισσότερες εγγραφές, χρησιμοποιήστε το Αποθήκευση & Νέο επιλογή.
Όταν ο προσαρμοσμένος πίνακας συνδέεται με άλλες οντότητες, όπως εργασίες, μπορείτε να δημιουργήσετε εγγραφές απευθείας από την οντότητα. Για να το κάνετε αυτό, ανοίξτε μια σελίδα επισκόπησης εργασιών.
Στη συνέχεια, στο δεξί μενού βρείτε τον προσαρμοσμένο τύπο πίνακα. Στο παράδειγμά μας, οι εκτυπωτές προσαρμοσμένων πινάκων έχουν τον τύπο διαχείρισης στοιχείων.
Κάντε κλικ στο κουμπί Διαχείριση στοιχείων και, στη συνέχεια, στο Προσθήκη σχετικού εκτυπωτή.
Στη φόρμα, μπορείτε να επιλέξετε έναν υπάρχοντα εκτυπωτή για να τον συνδέσετε με την εργασία ή να δημιουργήσετε έναν νέο κάνοντας κλικ στο κουμπί Νέος εκτυπωτής.
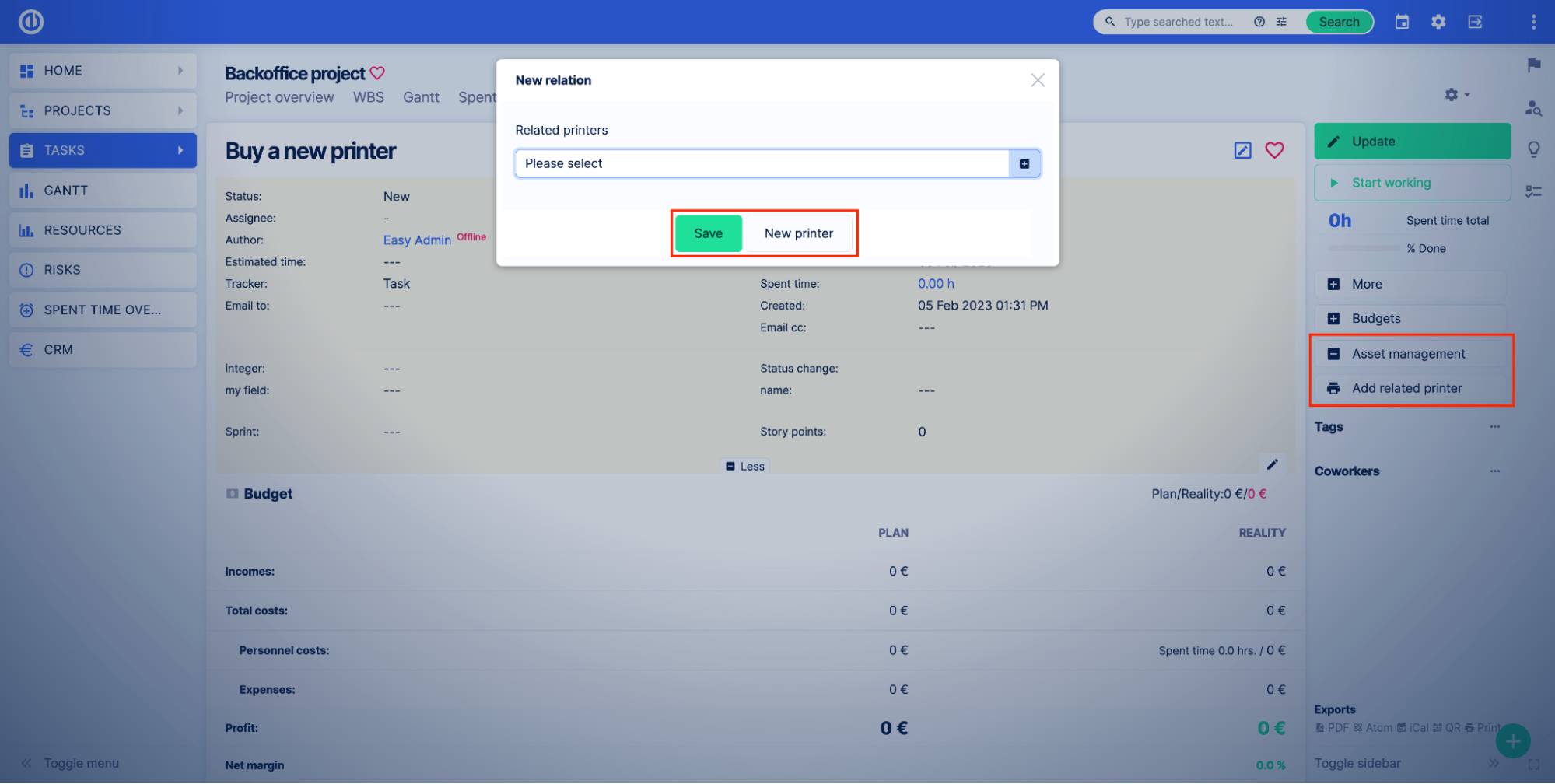
Παράδειγμα
Δημιουργήσαμε τον πίνακα Εκτυπωτές και προσθέσαμε σε αυτόν τα προσαρμοσμένα πεδία. Τώρα, ας το συνδέσουμε με το Tasks.
Φανταστείτε ότι έχετε υπαλλήλους back-office που αγοράζουν εκτυπωτές για το γραφείο σας. Όταν η εταιρεία σας χρειάζεται έναν νέο εκτυπωτή, ένας διευθυντής θα δημιουργήσει μια εργασία στο back office για να αγοράσει έναν νέο. Η σύνδεση ενός προσαρμοσμένου πίνακα στο Tasks θα επιτρέψει στους υπαλλήλους του back-office να εισάγουν τα στοιχεία του εκτυπωτή απευθείας από τη σελίδα επισκόπησης εργασιών.
Επομένως, μεταβείτε στη σελίδα επεξεργασίας προσαρμοσμένου πίνακα. Ανοίξτε την καρτέλα Γενικά.
Βρείτε το πεδίο Trackers και επιλέξτε τους trackers με τους οποίους θέλετε να συνδεθεί ο πίνακας. Στο παράδειγμά μας, θέλουμε να συνδεθεί με το Tasks with Task tracker.
![]()
Αφού επιλέξετε τον ιχνηλάτη, κάντε κλικ στο κουμπί Ενημέρωση για να αποθηκεύσετε τις αλλαγές. Τώρα, ανοίξτε οποιοδήποτε έργο όπου έχετε Εργασίες με Εργασία παρακολούθησης. Στη συνέχεια, ανοίξτε μια εργασία (μεταβείτε στη σελίδα επισκόπησης εργασιών). Στο παράδειγμά μας, έχουμε το έργο back office και την εργασία να αγοράσουμε έναν νέο εκτυπωτή.
Στη σελίδα επισκόπησης εργασιών, θα πρέπει να δείτε το κουμπί με το ίδιο όνομα με τον τύπο του πίνακα Εκτυπωτές - Διαχείριση στοιχείων.
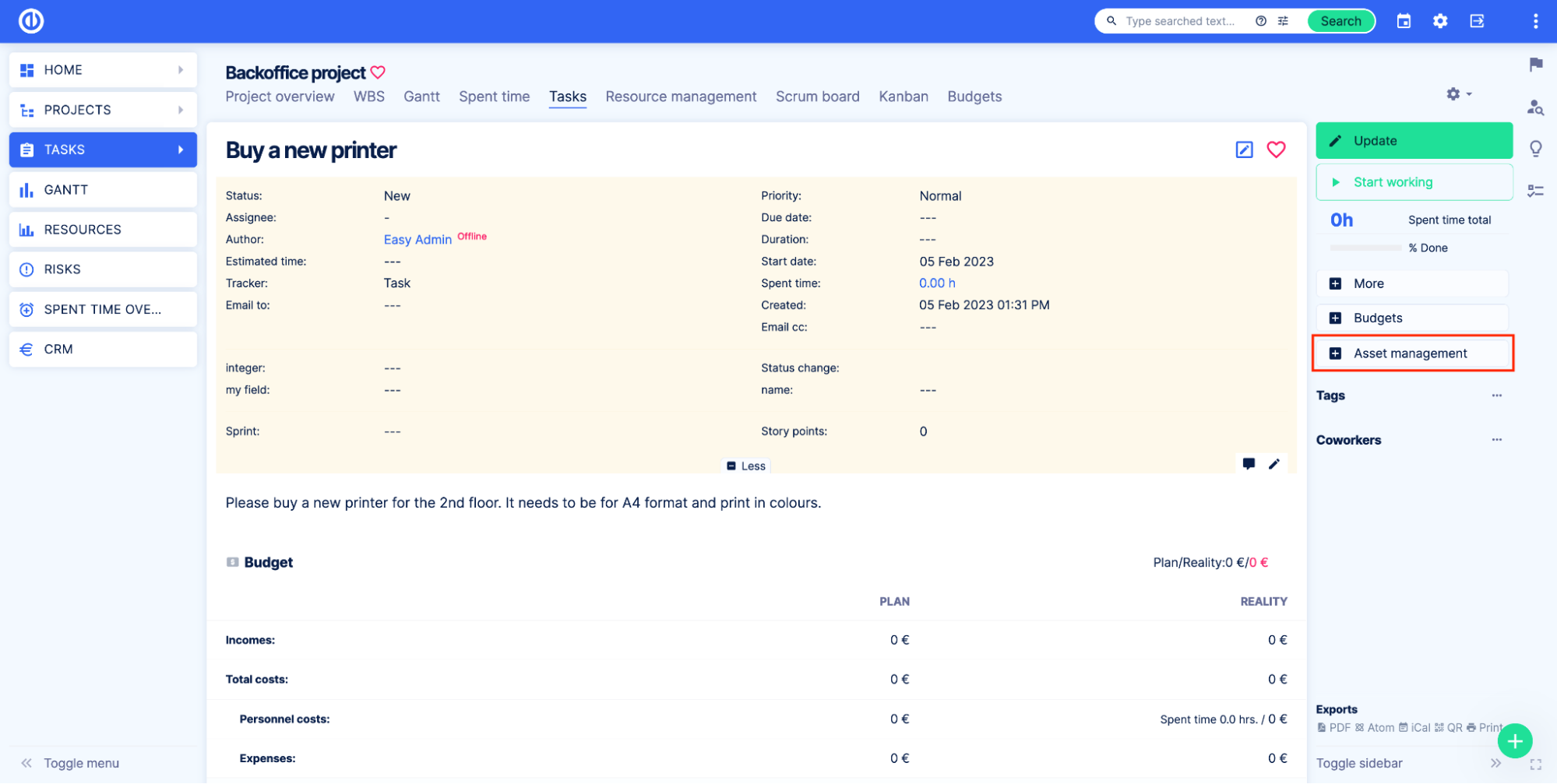
Κάντε κλικ στο κουμπί, θα δείτε το Προσθήκη σχετικού εκτυπωτή κουμπί. Κάντε κλικ στο κουμπί για να προσθέσετε έναν υπάρχοντα εκτυπωτή ή να δημιουργήσετε έναν νέο. Δεδομένου ότι το καθήκον μας είναι να αγοράσουμε έναν νέο εκτυπωτή, θα δημιουργήσουμε έναν νέο.
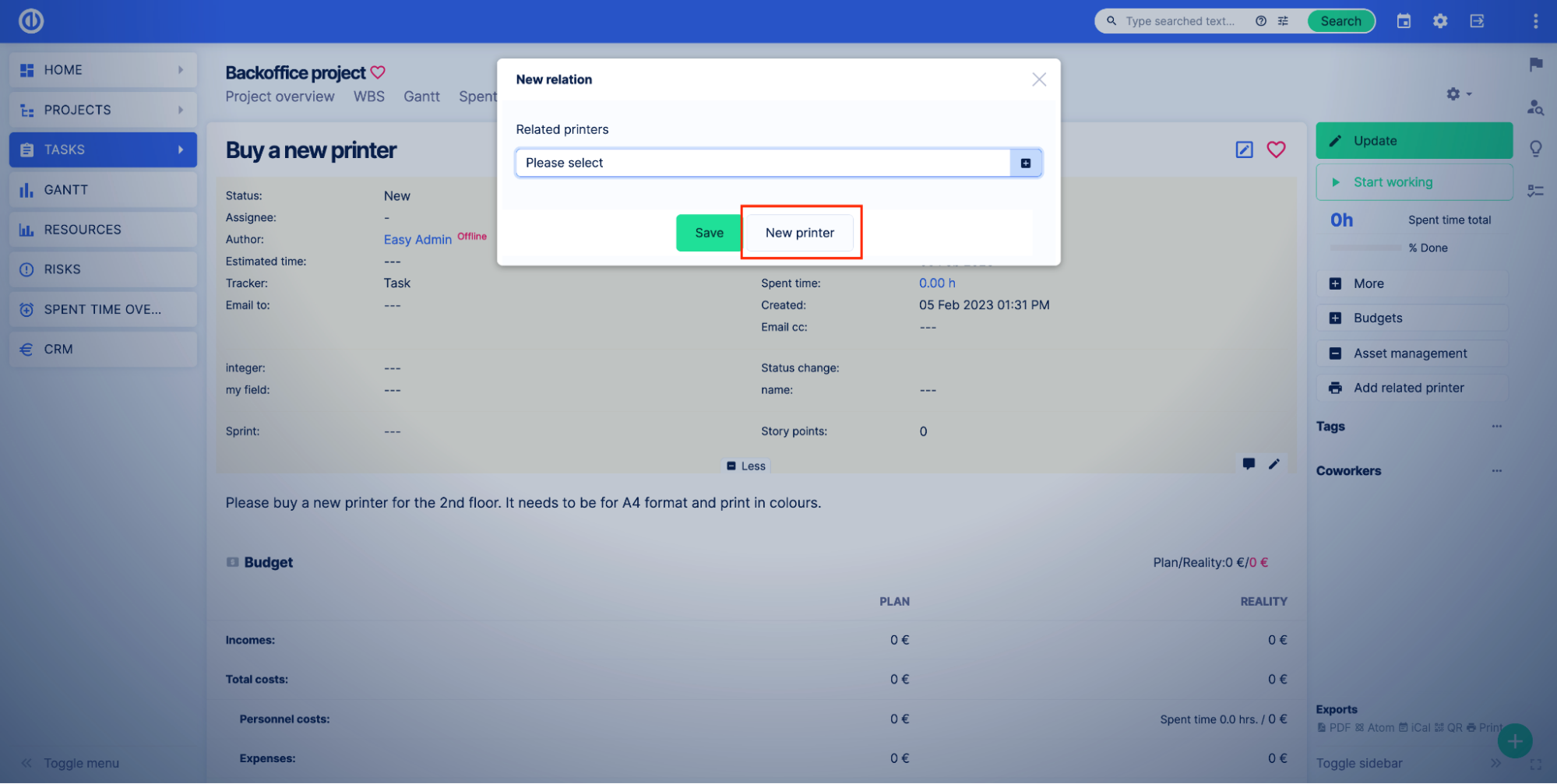
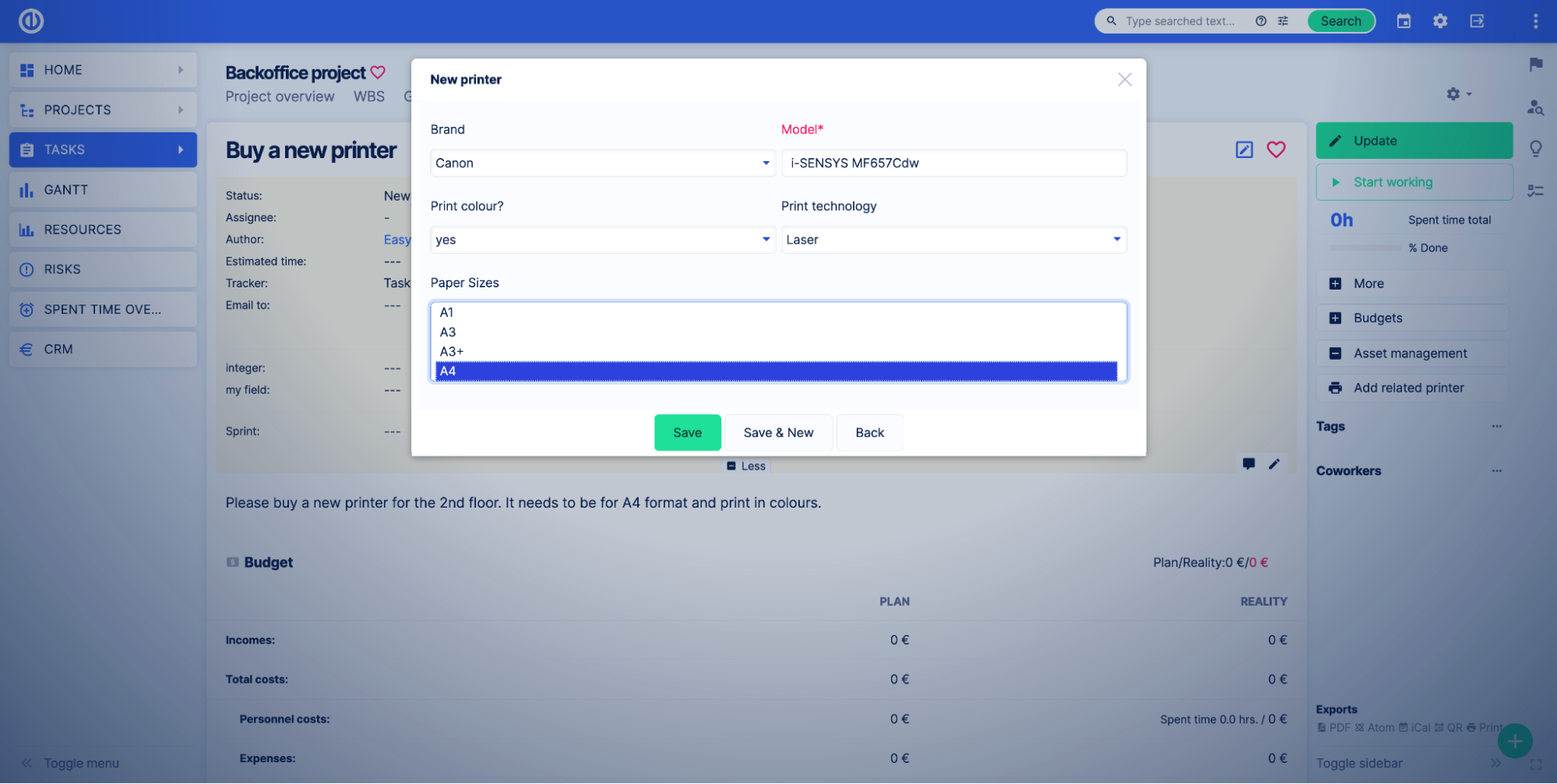
Μόλις δημιουργήσετε έναν νέο εκτυπωτή, κάντε κύλιση προς τα κάτω και κάντε κλικ στην καρτέλα Εκτυπωτές. Θα δείτε τη δημιουργία του εκτυπωτή.
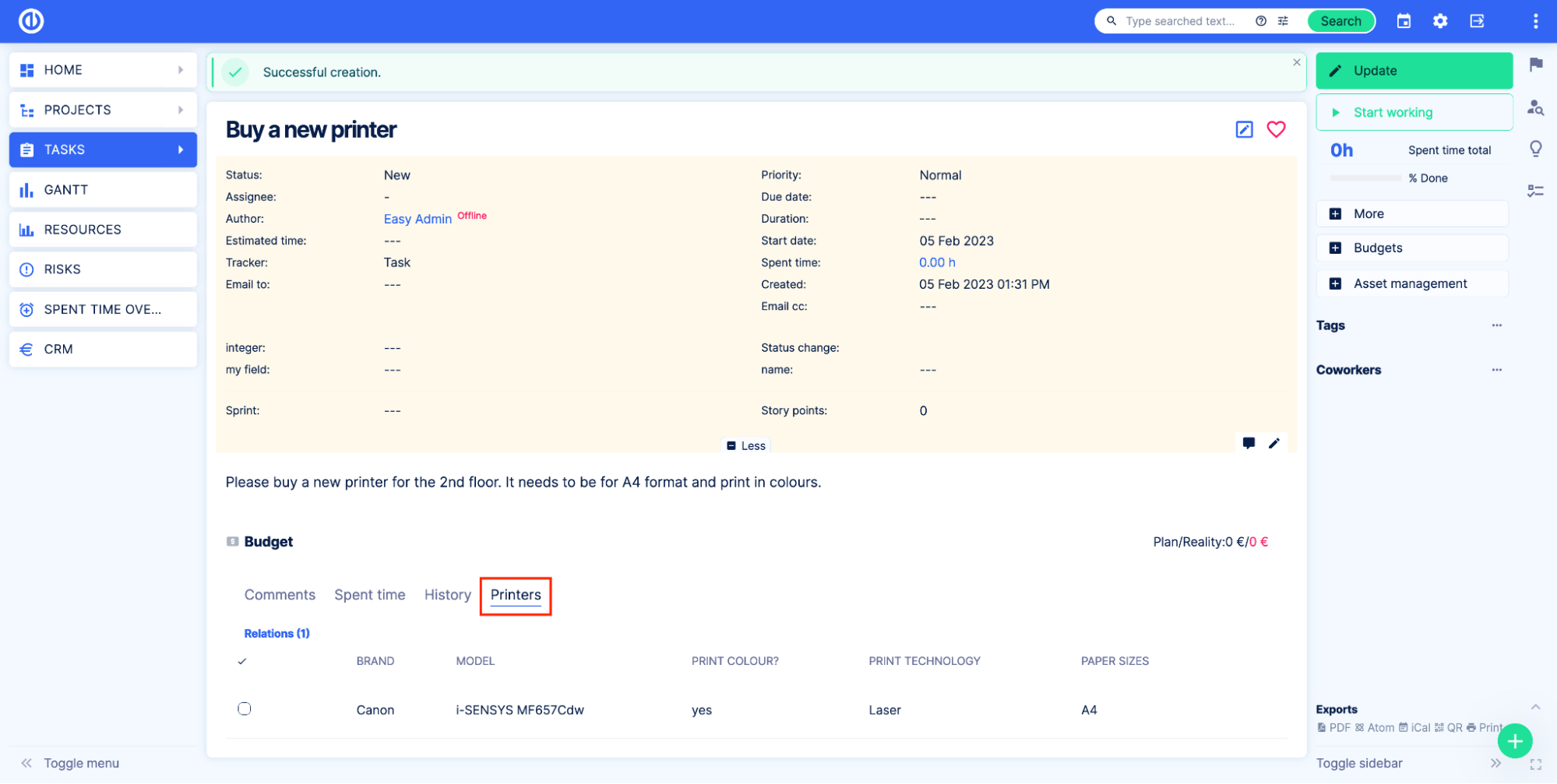
Τρόπος εμφάνισης εγγραφών προσαρμοσμένου πίνακα σε έργα, εργασίες και άλλες οντότητες σε ένα πεδίο
Φανταστείτε ότι έχετε έναν προσαρμοσμένο πίνακα γεμάτο με δεδομένα και θέλετε να έχετε ένα πεδίο στο έργο όπου μπορείτε να επιλέξετε δεδομένα από τον πίνακα. Υπάρχουν δύο τρόποι που μπορείτε να το κάνετε.
Αναζήτηση προσαρμοσμένου πεδίου
Πηγαίνετε στο Καθολικό μενού > Διαχείριση > Προσαρμοσμένα πεδία. Κάντε κλικ στο Νέο προσαρμοσμένο πεδίο και επιλέξτε το αντικείμενο στο οποίο θέλετε να προσθέσετε το προσαρμοσμένο πεδίο, στο παράδειγμά μας, είναι έργο.
Θα δείτε μια σελίδα δημιουργίας προσαρμοσμένου πεδίου. Στο πεδίο Μορφή επιλέξτε την επιλογή Αναζήτηση. Δώστε ένα όνομα στο πεδίο, στο παράδειγμά μας θα το ονομάσουμε Επαφή. Στο πεδίο Οντότητα επιλέξτε τον Προσαρμοσμένο πίνακα και, στη συνέχεια, στο πεδίο Προσαρμοσμένος πίνακας επιλέξτε τον πίνακα από τον οποίο θέλετε να λάβετε δεδομένα.
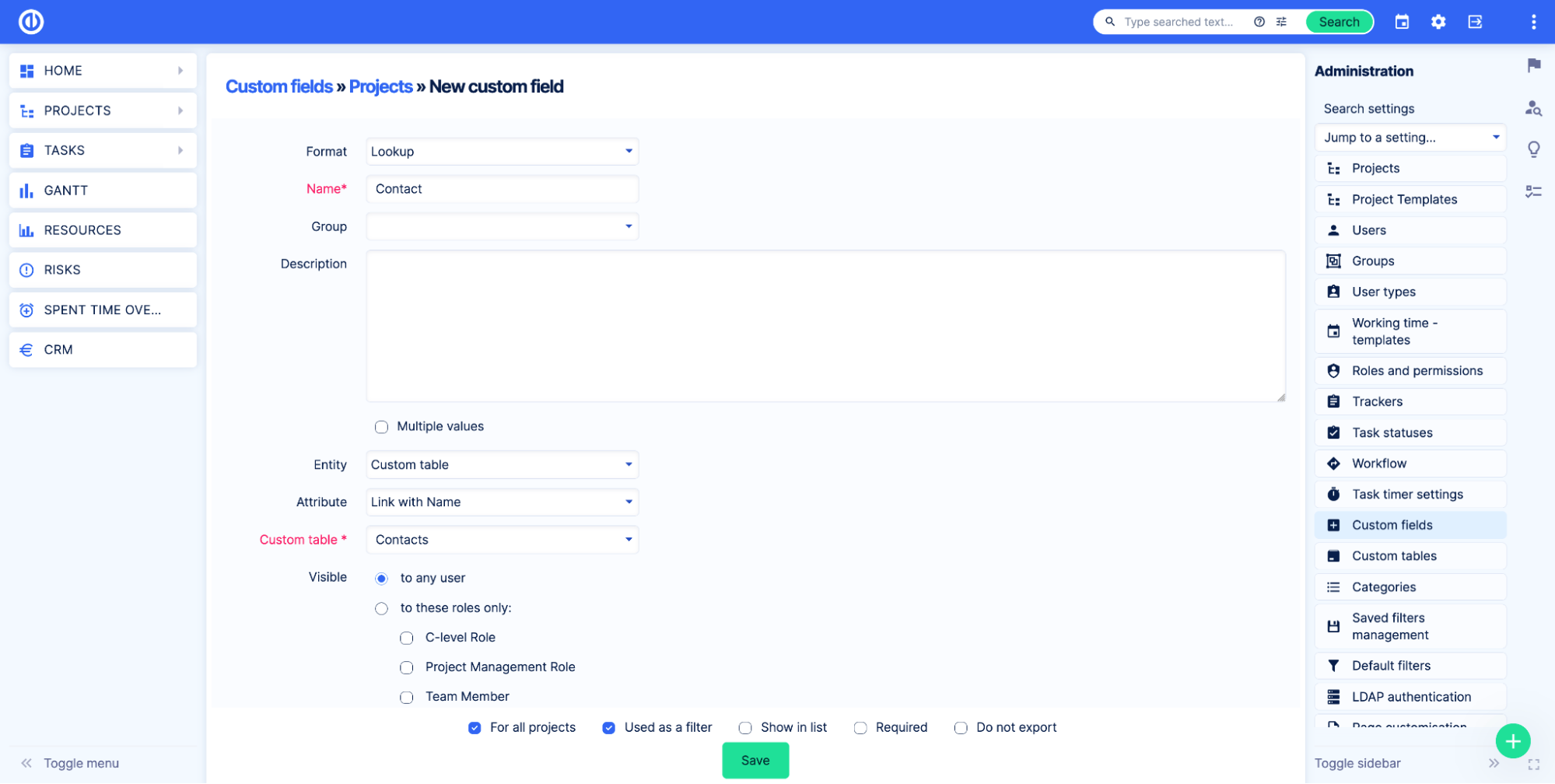
Εφαρμόστε άλλες ρυθμίσεις εάν χρειάζεται και κάντε κλικ Αποθήκευση.
Τώρα ας ανοίξουμε ένα έργο και ας δούμε πώς λειτουργεί. Στη σελίδα πληροφοριών έργου, βλέπουμε ένα πεδίο όπου μπορούμε να επιλέξουμε τα δεδομένα από τον πίνακα.
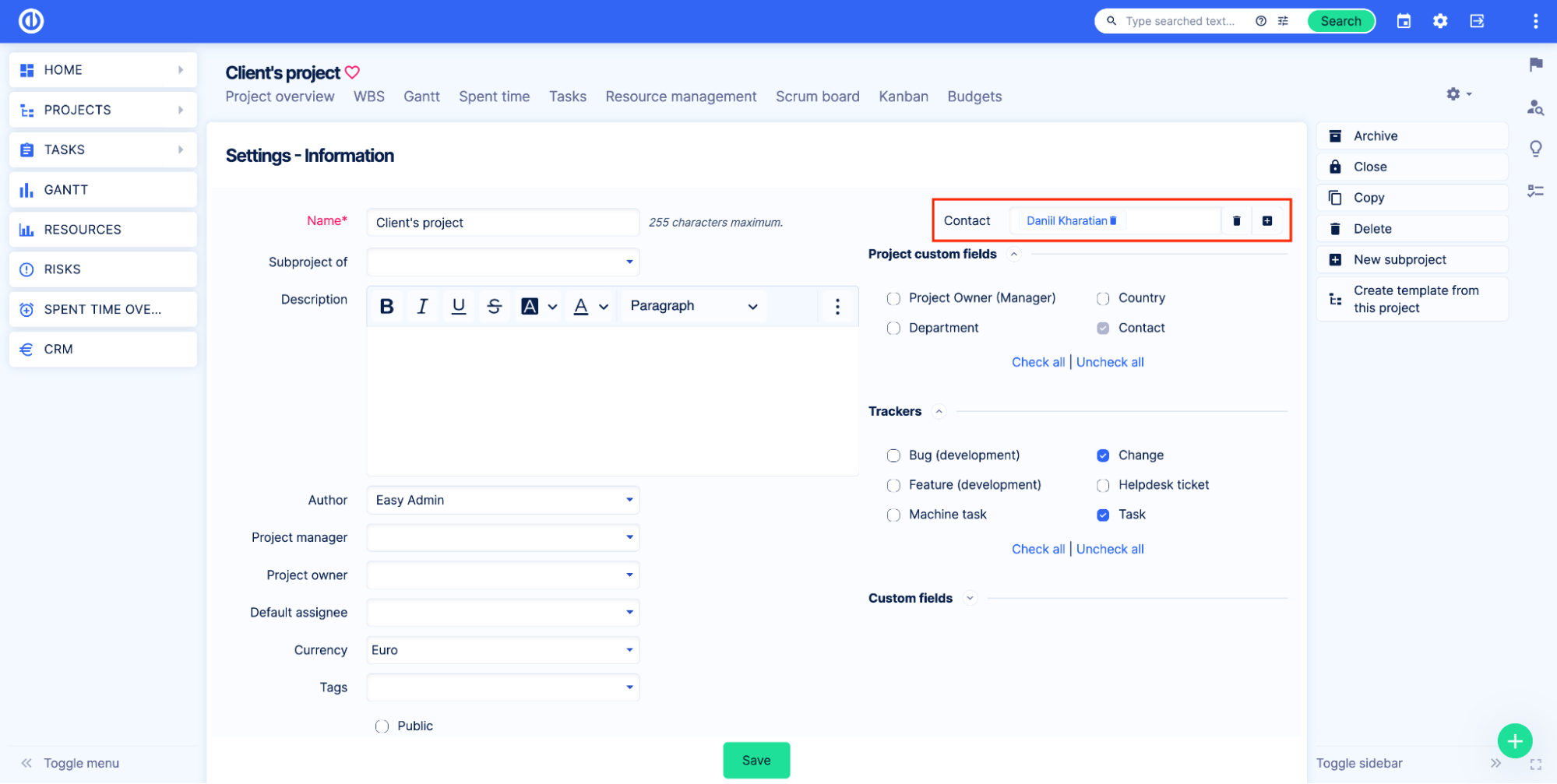
Προσαρμοσμένο πεδίο προσαρμοσμένου πίνακα
Με τον ίδιο τρόπο, όπως περιγράφεται παραπάνω, μπορείτε να χρησιμοποιήσετε το προσαρμοσμένο πεδίο προσαρμοσμένου πίνακα. Παράδειγμα ρυθμίσεων:
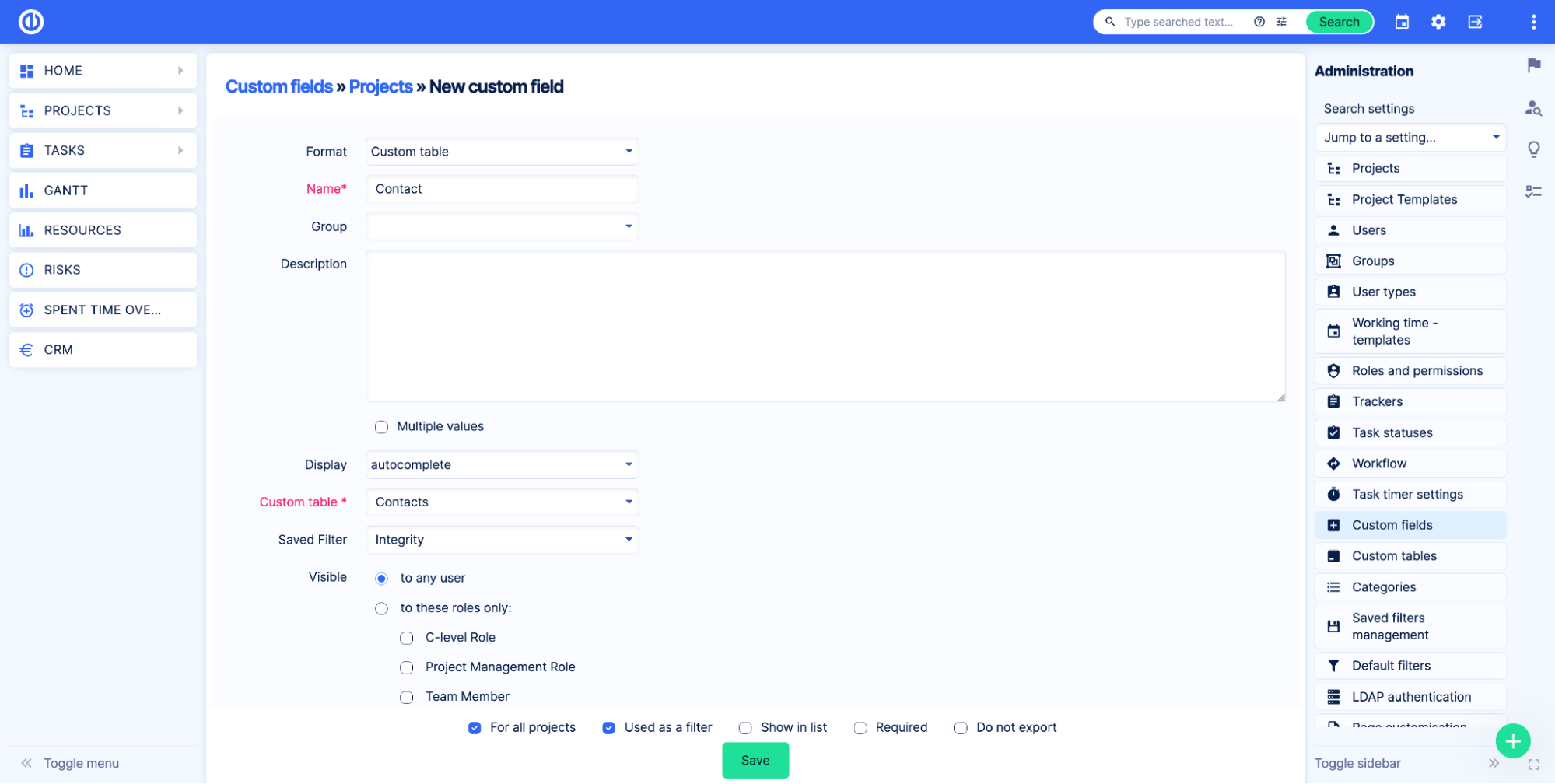
Στη σελίδα του έργου, θα μοιάζει με αυτό:
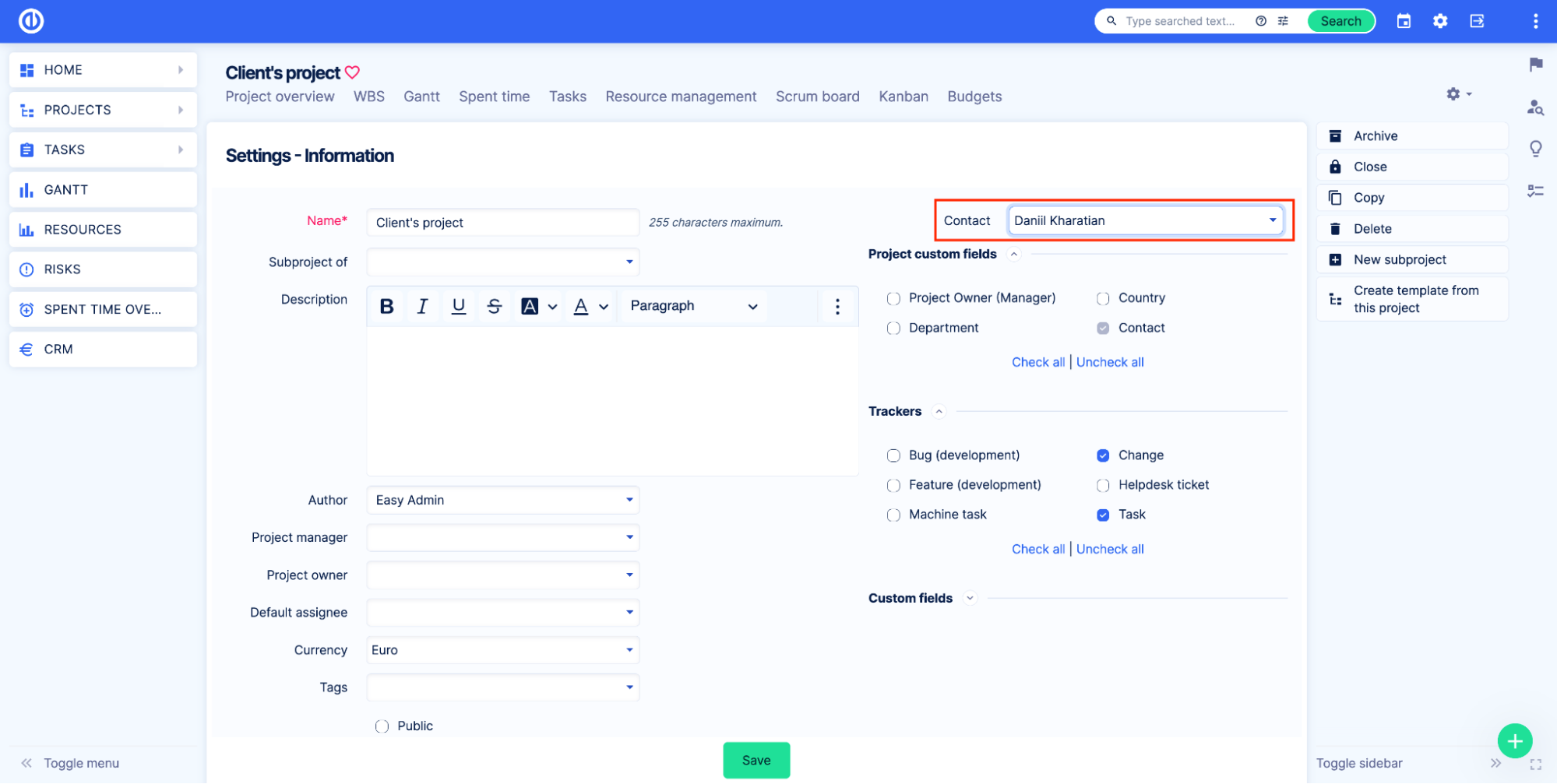
Ποια είναι η διαφορά μεταξύ αυτών των δύο επιλογών;
Το προσαρμοσμένο πεδίο προσαρμοσμένου πίνακα έχει πρόσθετες δυνατότητες σε σύγκριση με την Αναζήτηση. Πρώτα απ 'όλα, σας επιτρέπει να εμφανίζετε εγγραφές που ταιριάζουν σε καθορισμένα φίλτρα. Φανταστείτε ότι έχετε μια λίστα επαφών, κάθε επαφή ανήκει σε διαφορετική εταιρεία και θέλετε να εμφανίζετε στους χρήστες μόνο επαφές από συγκεκριμένες εταιρείες. Δημιουργήστε ένα αποθηκευμένο φίλτρο για τον πίνακα και επιλέξτε το στο πεδίο Αποθηκευμένο φίλτρο.
Επίσης, το προσαρμοσμένο πεδίο προσαρμοσμένου πίνακα σάς εμφανίζει όλα τα έργα στα οποία επιλέχθηκε η επαφή στο πεδίο στη σελίδα επισκόπησης επαφών.
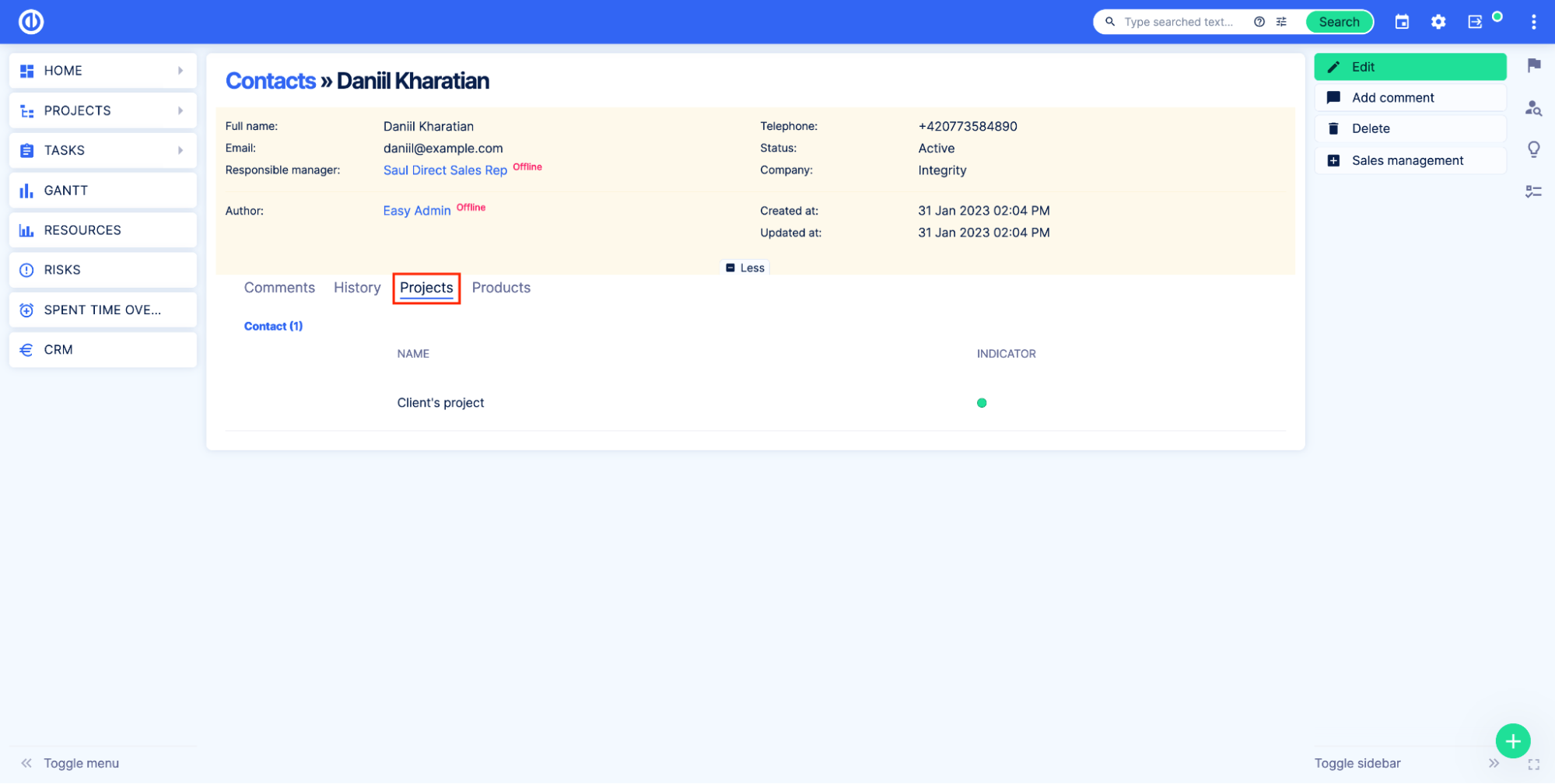
Τρόπος εμφάνισης δεδομένων από προσαρμοσμένους πίνακες σε πίνακες εργαλείων
Η προσθήκη διαχείρισης Asset & Configuration προσθέτει μια νέα μονάδα πίνακα εργαλείων. Αυτή η ενότητα ονομάζεται Λίστα διαχείρισης στοιχείων και διαμόρφωσης και επιτρέπει την εμφάνιση εγγραφών από τους προσαρμοσμένους πίνακες σε οποιαδήποτε προσαρμόσιμη σελίδα.
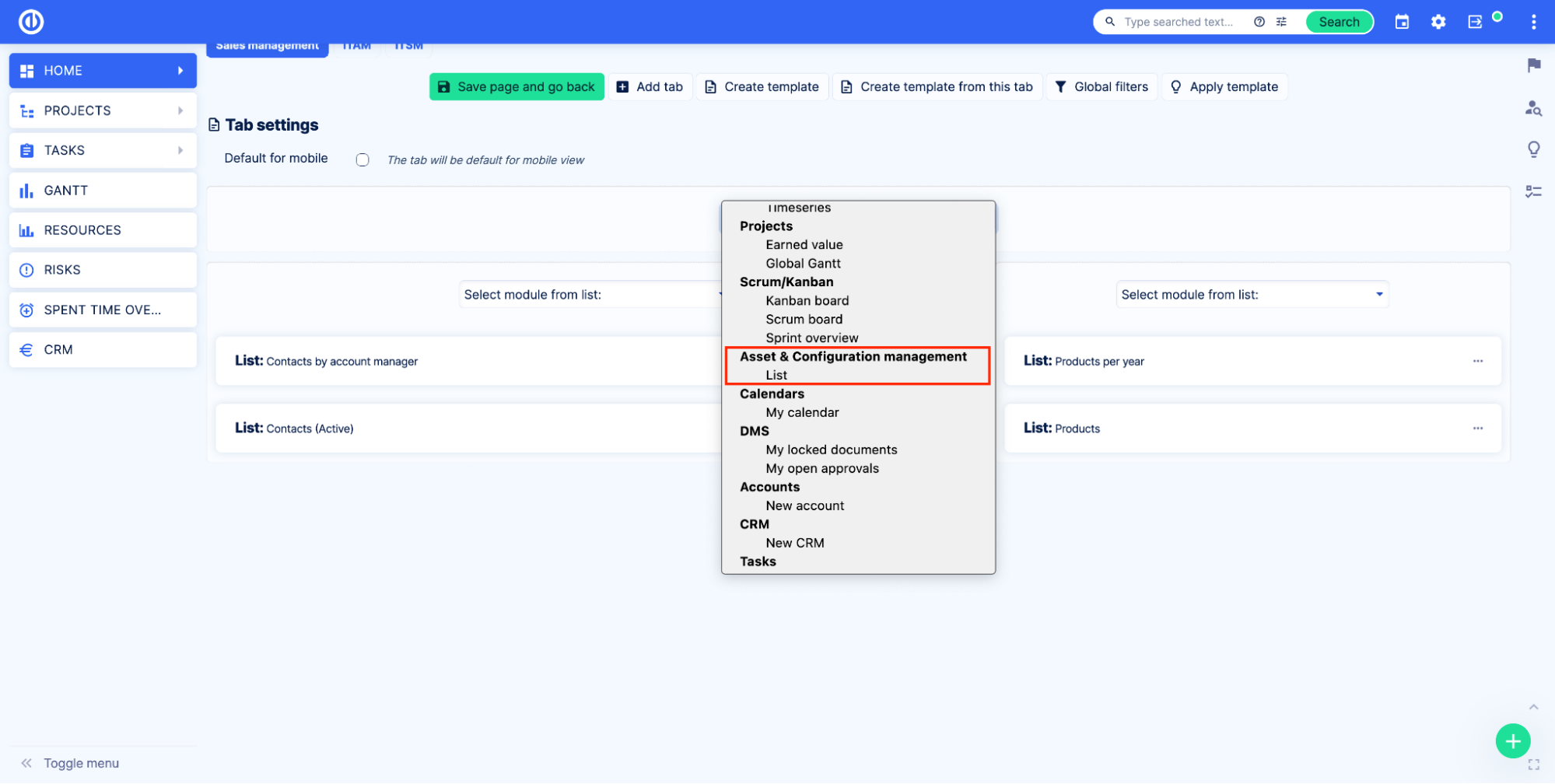
Αυτός ο πίνακας εργαλείων μπορεί να προστεθεί όπως οποιαδήποτε άλλη μονάδα πίνακα εργαλείων. Αφού προσθέσετε τη μονάδα του πίνακα εργαλείων στη σελίδα, επιλέξτε τον προσαρμοσμένο πίνακα που θέλετε να εμφανίζεται.
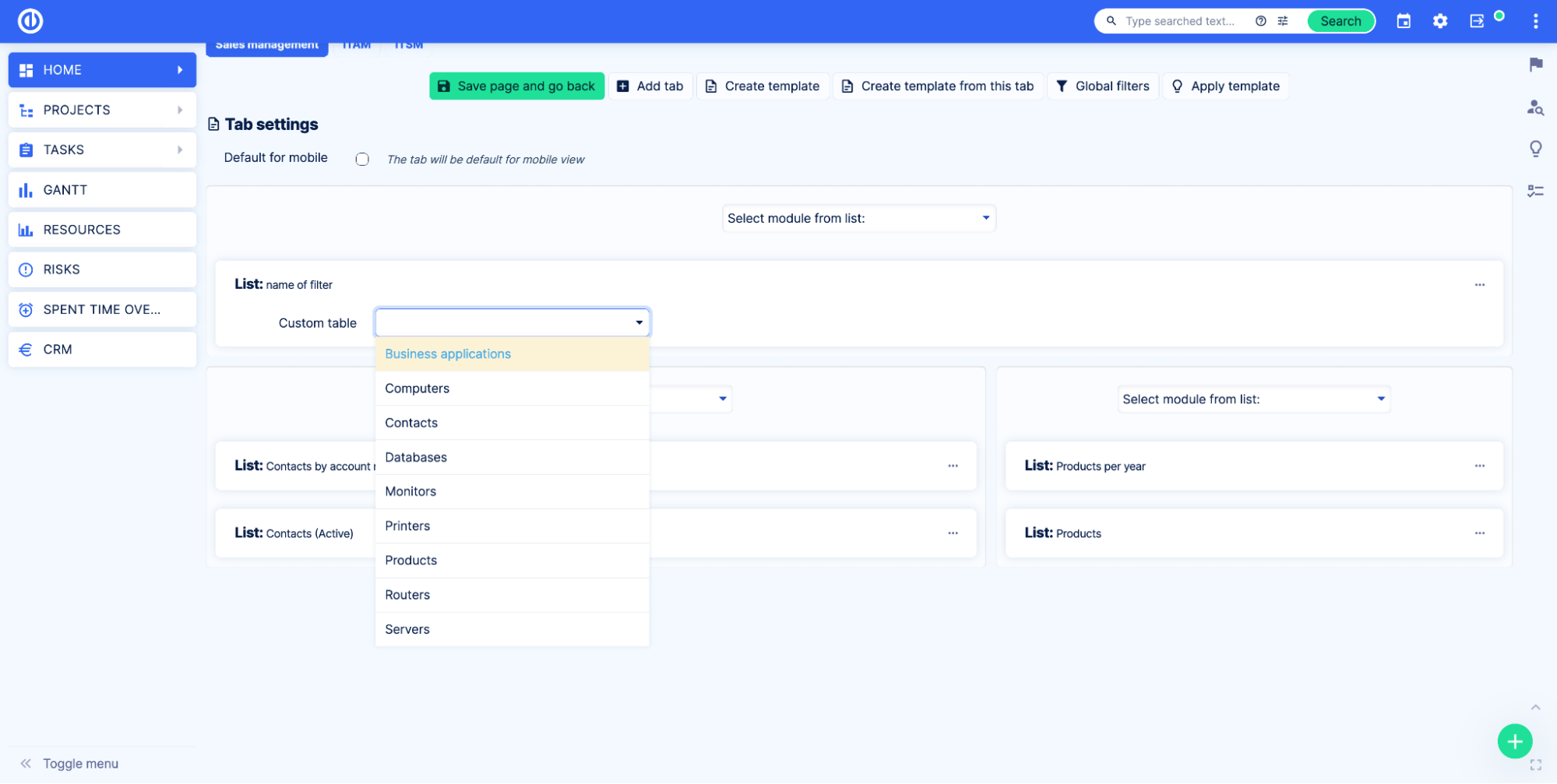
Τα αποθηκευμένα, τα ad-hoc και τα καθολικά φίλτρα λειτουργούν με τον ίδιο τρόπο όπως για τον τυπικό πίνακα ελέγχου λίστας. Οι τυπικές λειτουργίες όπως Ταξινόμηση, Στήλες, Ομαδοποίηση αποτελεσμάτων κατά και Εμφάνιση είναι διαθέσιμες και λειτουργούν με τον ίδιο τρόπο όπως και για το πρότυπο Πίνακας ελέγχου λίστας.
Πώς να προσθέσετε γραφήματα και γραφήματα με βάση τα Στοιχεία στην προσαρμόσιμη σελίδα
Για να προσθέσετε ένα γράφημα που βασίζεται σε έναν προσαρμοσμένο πίνακα σε μια σελίδα πίνακα εργαλείων, πρέπει να δημιουργήσετε ένα Αποθηκευμένο φίλτρο για τον Προσαρμοσμένο πίνακα.
Πρώτα απ 'όλα, μεταβείτε στη σελίδα επισκόπησης προσαρμοσμένου πίνακα. Στη συνέχεια, εφαρμόστε τις ρυθμίσεις ερωτήματος. Στις Έξοδοι επιλέξτε την επιλογή Διάγραμμα. Μετά από αυτό, εφαρμόστε τις ρυθμίσεις γραφήματος.
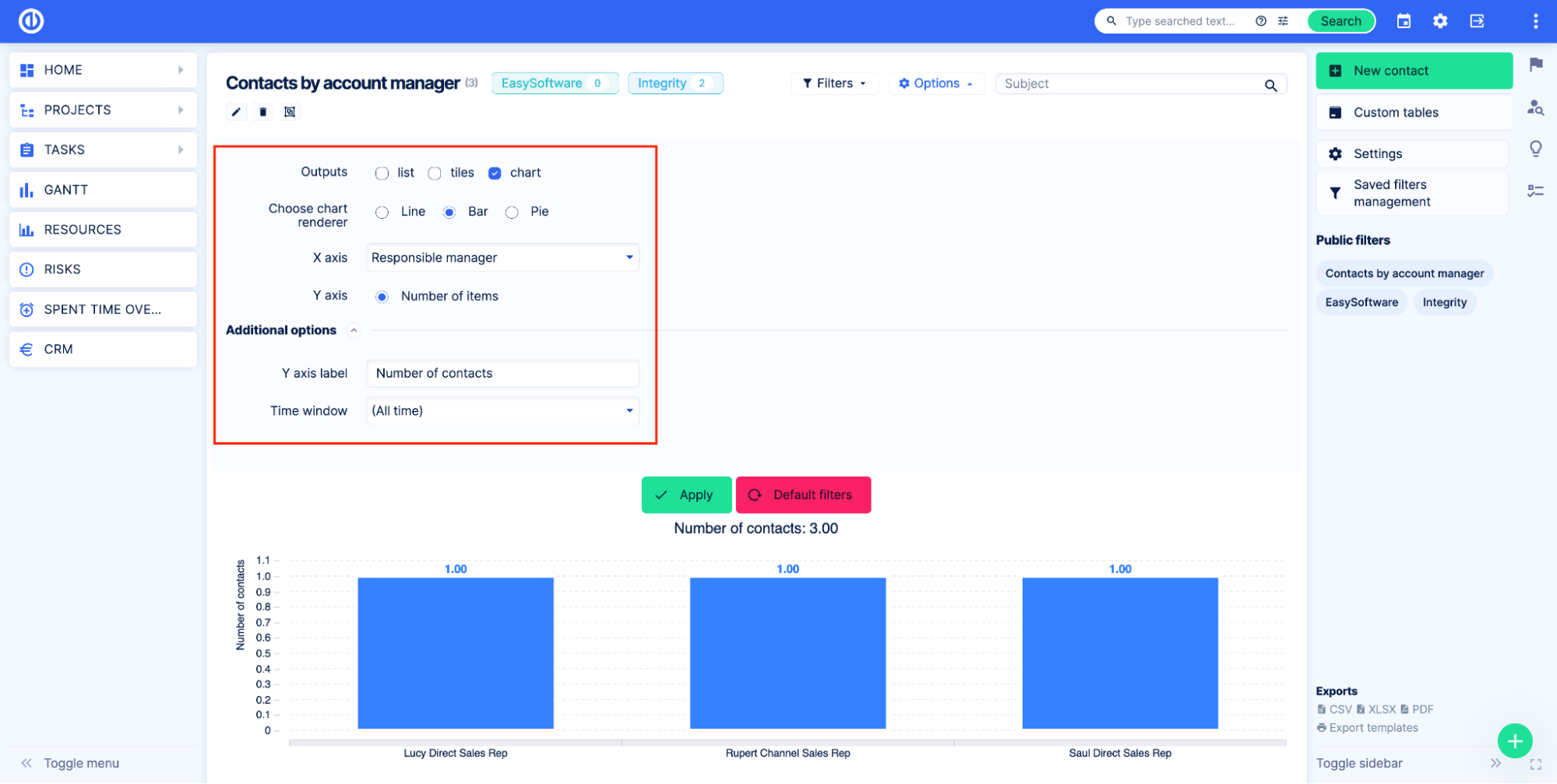
Αποθηκεύστε το φίλτρο. Διαβάστε περισσότερα σχετικά με τα αποθηκευμένα φίλτρα στο την τεκμηρίωση.
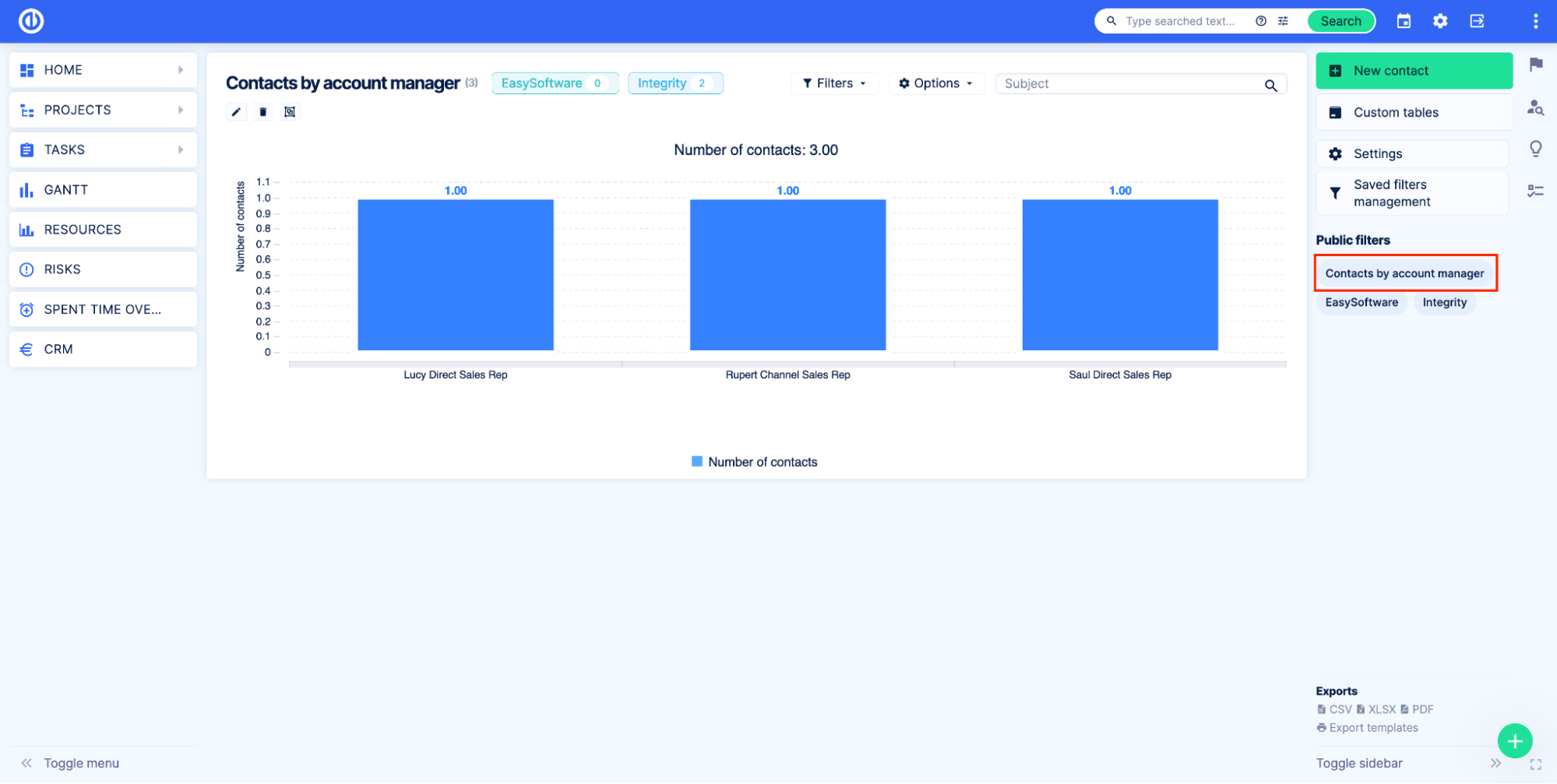
Μόλις το αποθηκευμένο φίλτρο είναι έτοιμο, μεταβείτε στη σελίδα του πίνακα ελέγχου όπου θέλετε να δείτε το γράφημα.
Προσθέστε τη μονάδα λίστας διαχείρισης στοιχείων και διαμόρφωσης και επιλέξτε τον προσαρμοσμένο πίνακα που θέλετε να εμφανιστεί.
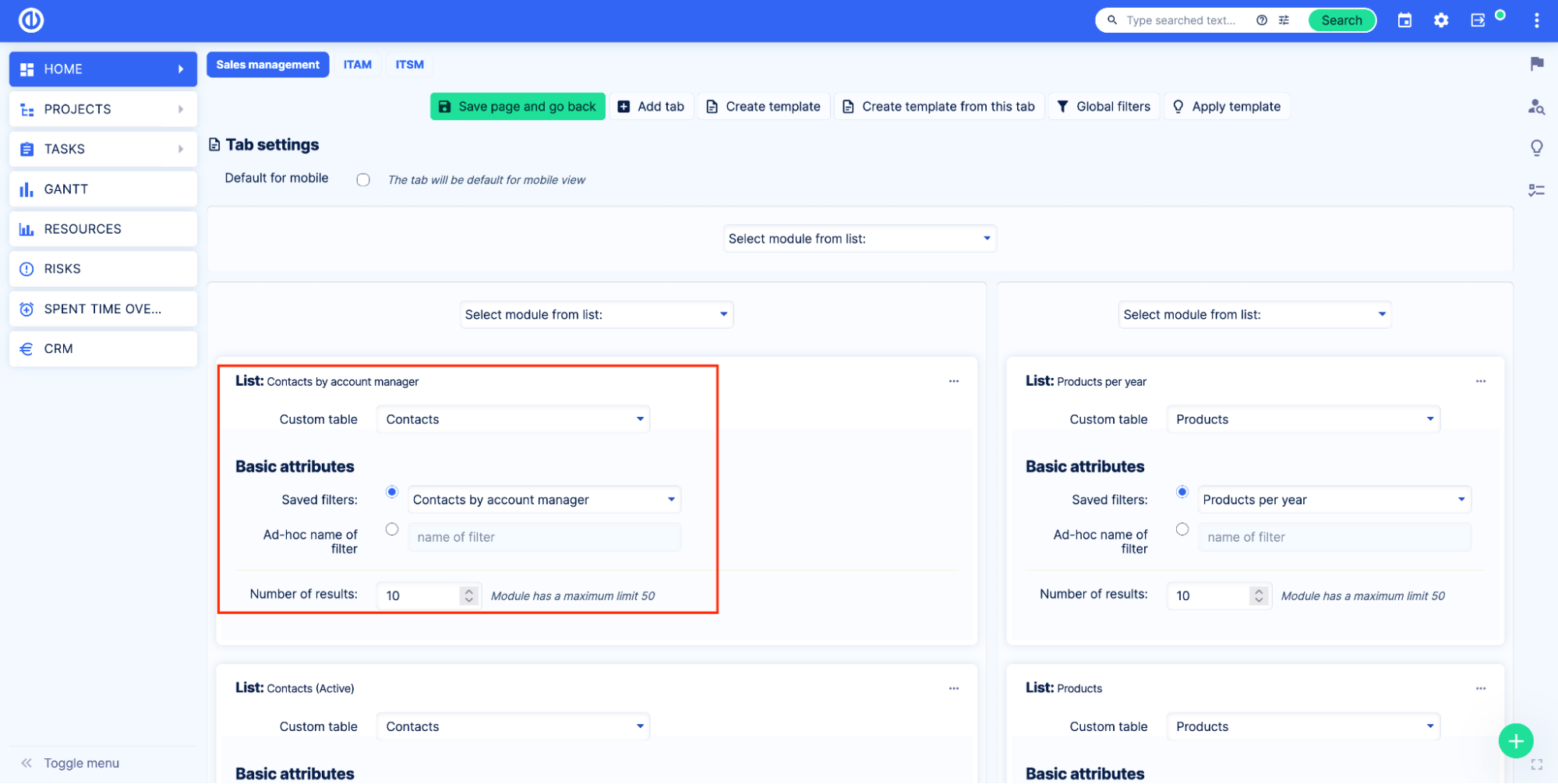
Επιλέξτε την επιλογή Αποθηκευμένο φίλτρο και επιλέξτε το αποθηκευμένο φίλτρο σας από τη λίστα.
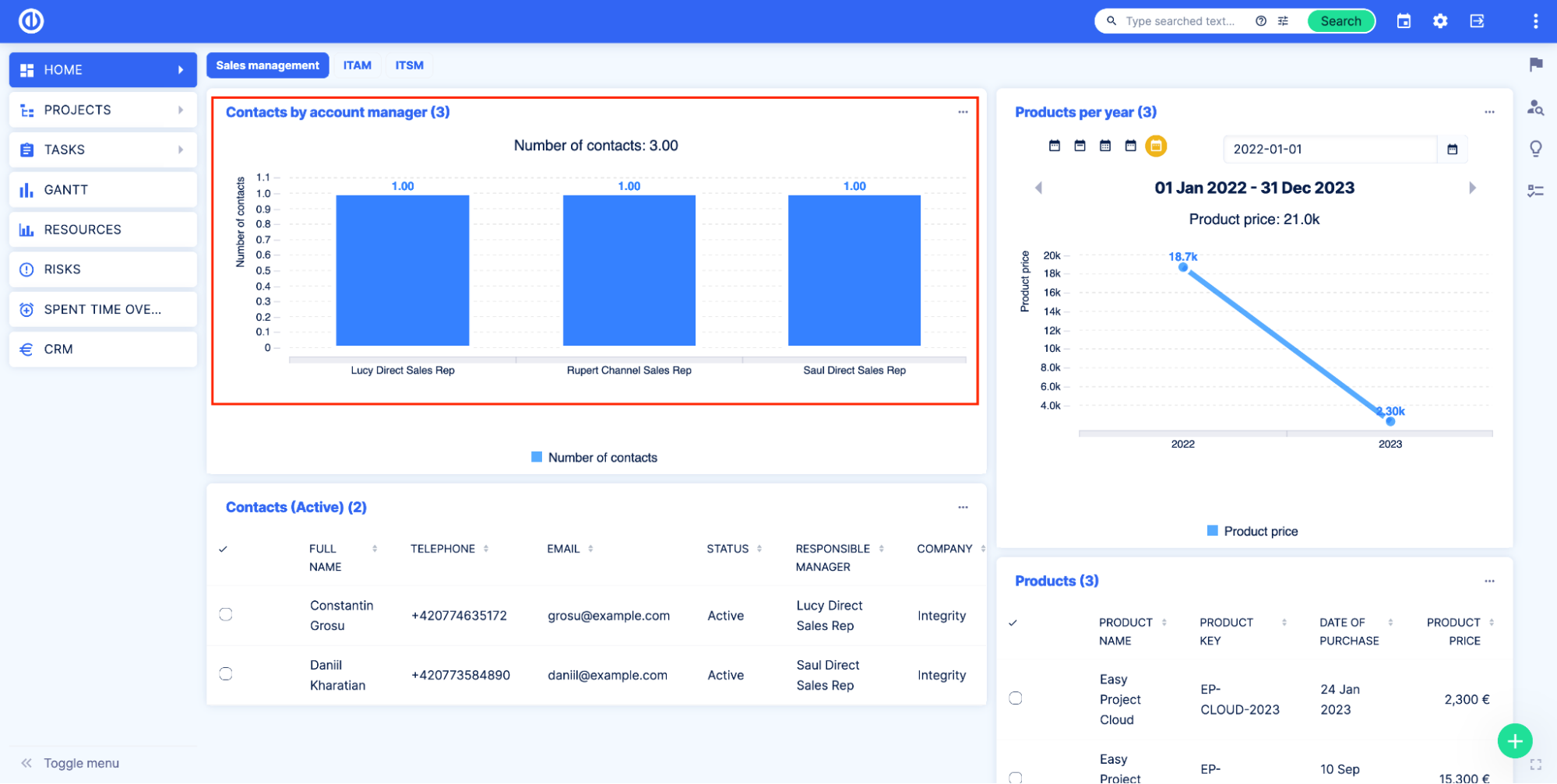
Πώς να εισάγετε δεδομένα σε προσαρμοσμένους πίνακες
Η προσθήκη διαχείρισης Asset & Configuration προσθέτει λειτουργικότητα εισαγωγής για προσαρμοσμένους πίνακες.
Για πρόσβαση στην εισαγωγή μεταβείτε στη σελίδα Εύκολες εισαγωγές Διαχείριση > Εισαγωγή δεδομένων XML > Σύνθετη εισαγωγή.
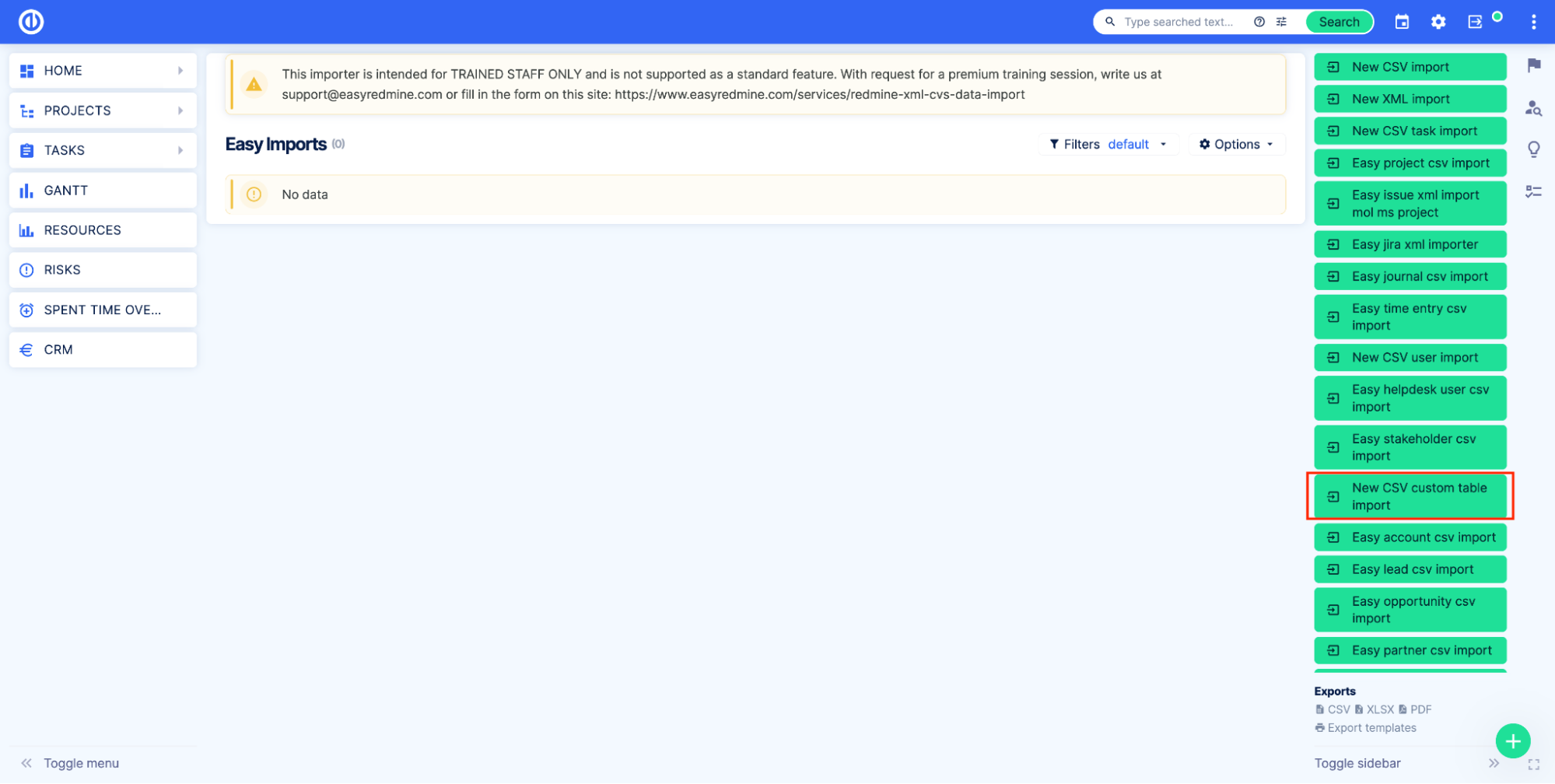
Κάντε κλικ στο Εισαγωγή νέου προσαρμοσμένου πίνακα CSV κουμπί. Εισαγάγετε ένα όνομα για την εισαγωγή και επιλέξτε τον Προσαρμοσμένο πίνακα που θέλετε να εισαγάγετε.
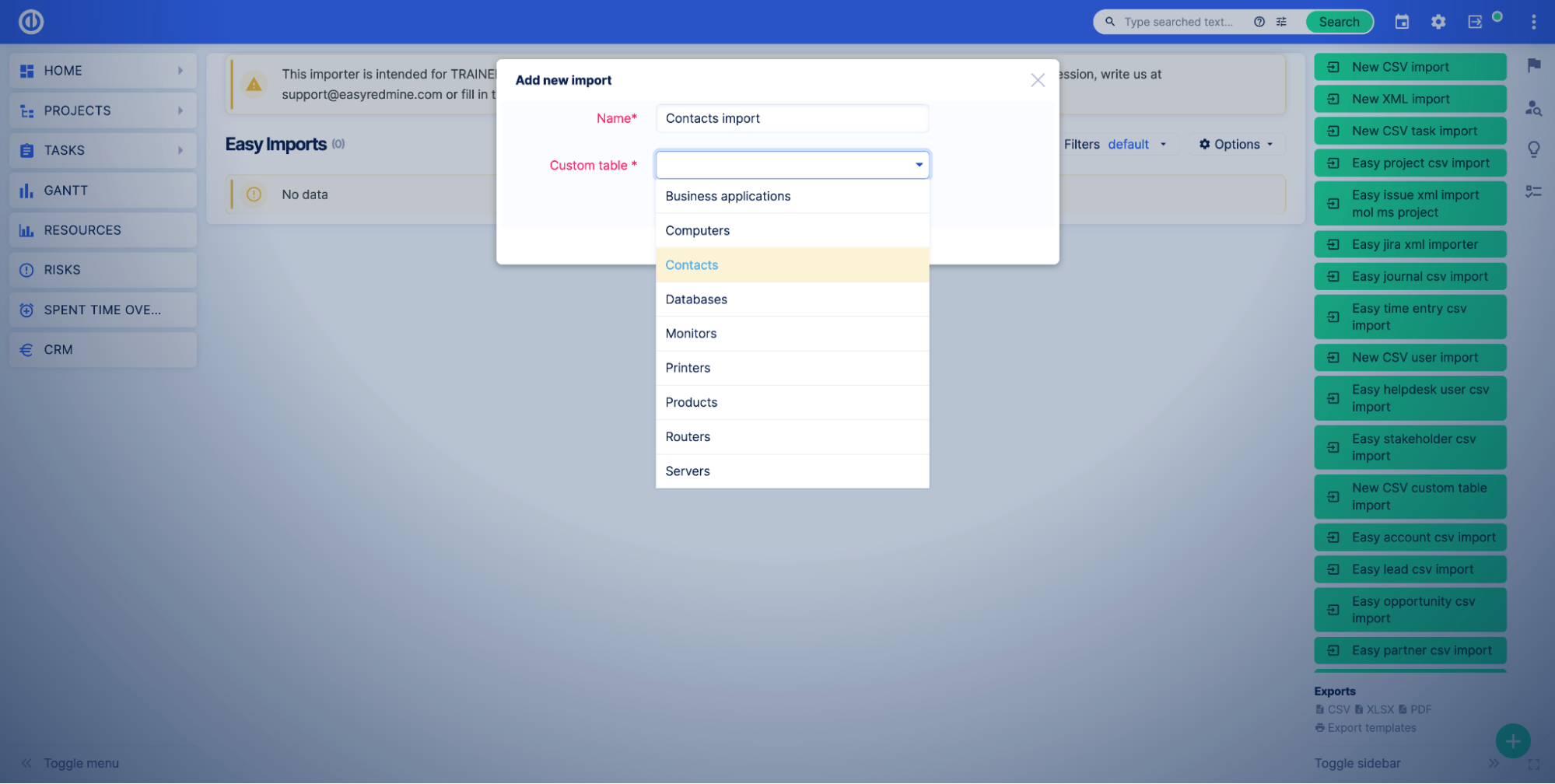
Μετά από αυτό το βήμα, ο εισαγωγέας λειτουργεί με τον ίδιο τρόπο όπως για οποιαδήποτε άλλη οντότητα. Εν ολίγοις:
- Μεταφόρτωση αρχείου CSV.
- Κάντε τη χαρτογράφηση.
- Εισαγωγή.
Η προηγμένη λειτουργία εισαγωγής είναι μόνο για εκπαιδευμένο προσωπικό. Παρακαλούμε μην αγνοήσετε αυτήν την προειδοποίηση, καθώς αυτό μπορεί να έχει συνέπειες. Για περισσότερες πληροφορίες, παρακαλούμε επικοινωνήστε μαζί μας.
Πώς να ενσωματώσετε (συγχρονίσετε) δεδομένα από προσαρμοσμένους πίνακες
Η προσθήκη διαχείρισης Asset & Configuration προσθέτει API για προσαρμοσμένους πίνακες και προσαρμοσμένες εγγραφές. Η τεκμηρίωση API είναι διαθέσιμη στο Easy Swagger στη σελίδα - /easy_swagger.
Για προσαρμοσμένους πίνακες, ανατρέξτε στην τεκμηρίωση προσαρμοσμένου πίνακα.
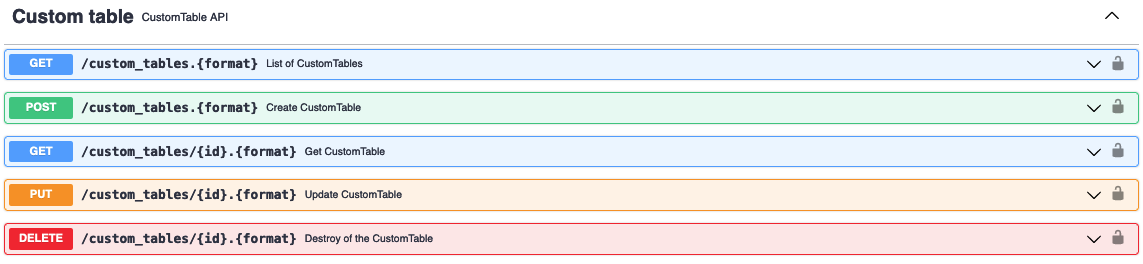
Για προσαρμοσμένες εγγραφές, ανατρέξτε στην τεκμηρίωση προσαρμοσμένων οντοτήτων.
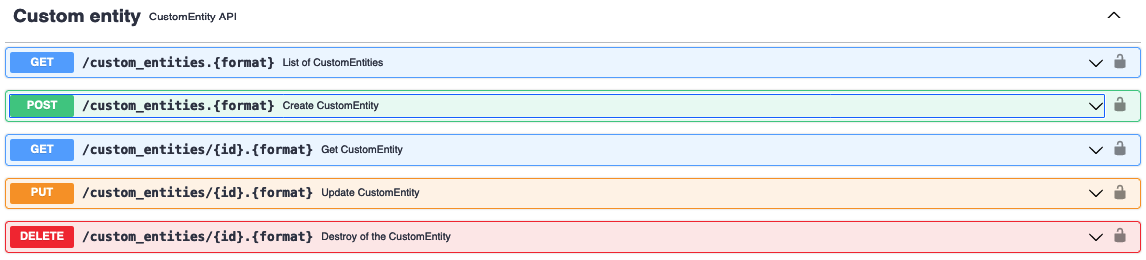
Η προσθήκη διαχείρισης Asset & Configuration προσθέτει Webhooks για προσαρμοσμένους πίνακες.
Για πρόσβαση στις ρυθμίσεις webhooks, μεταβείτε στο Easy Webhooks.
Για να δημιουργήσετε ένα νέο webhook για τον προσαρμοσμένο πίνακα, κάντε κλικ στο Νέο Easy Web Hook κουμπί. Στο πεδίο Οντότητα επιλέξτε CustomEntity.
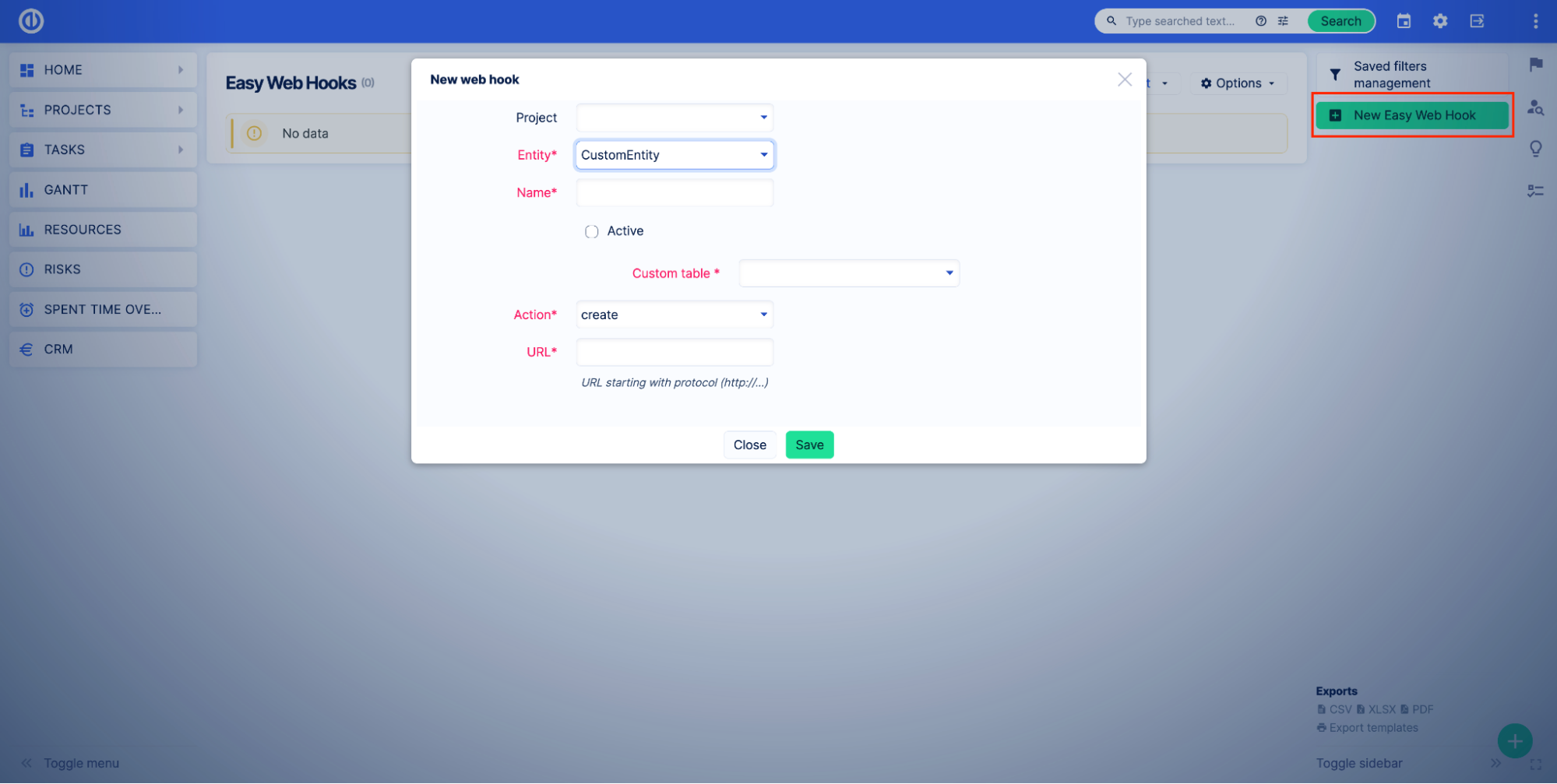
Όλες οι άλλες ρυθμίσεις webhook είναι οι ίδιες όπως και για άλλα εύκολα webhook.
Πώς να χρησιμοποιήσετε το Alerts (σύστημα έγκαιρης προειδοποίησης) με προσαρμοσμένους πίνακες
Οι ειδοποιήσεις σάς ειδοποιούν για σημαντικές προθεσμίες, υπεραναλήψεις προϋπολογισμού ή υπεραναλήψεις του διατεθέντος χρόνου. Η προσθήκη διαχείρισης Asset & Configuration επεκτείνει τη λειτουργικότητα του συστήματος έγκαιρης προειδοποίησης επιτρέποντάς σας να ρυθμίσετε ειδοποιήσεις για προσαρμοσμένους πίνακες.
Για να δημιουργήσετε μια ειδοποίηση για έναν προσαρμοσμένο πίνακα, πρέπει να δημιουργήσετε ένα Αποθηκευμένο φίλτρο που θα παρακολουθείται από το σύστημα έγκαιρης προειδοποίησης. Ακολουθεί ένα παράδειγμα για το πώς να δημιουργήσετε μια ειδοποίηση για έναν προσαρμοσμένο πίνακα.
Φανταστείτε την εταιρεία σας να παρέχει φορητούς υπολογιστές στους υπαλλήλους και έχετε επιτραπέζιους υπολογιστές για να διαχειρίζεστε όλα τα περιουσιακά στοιχεία όπως φορητούς υπολογιστές και υπολογιστές.
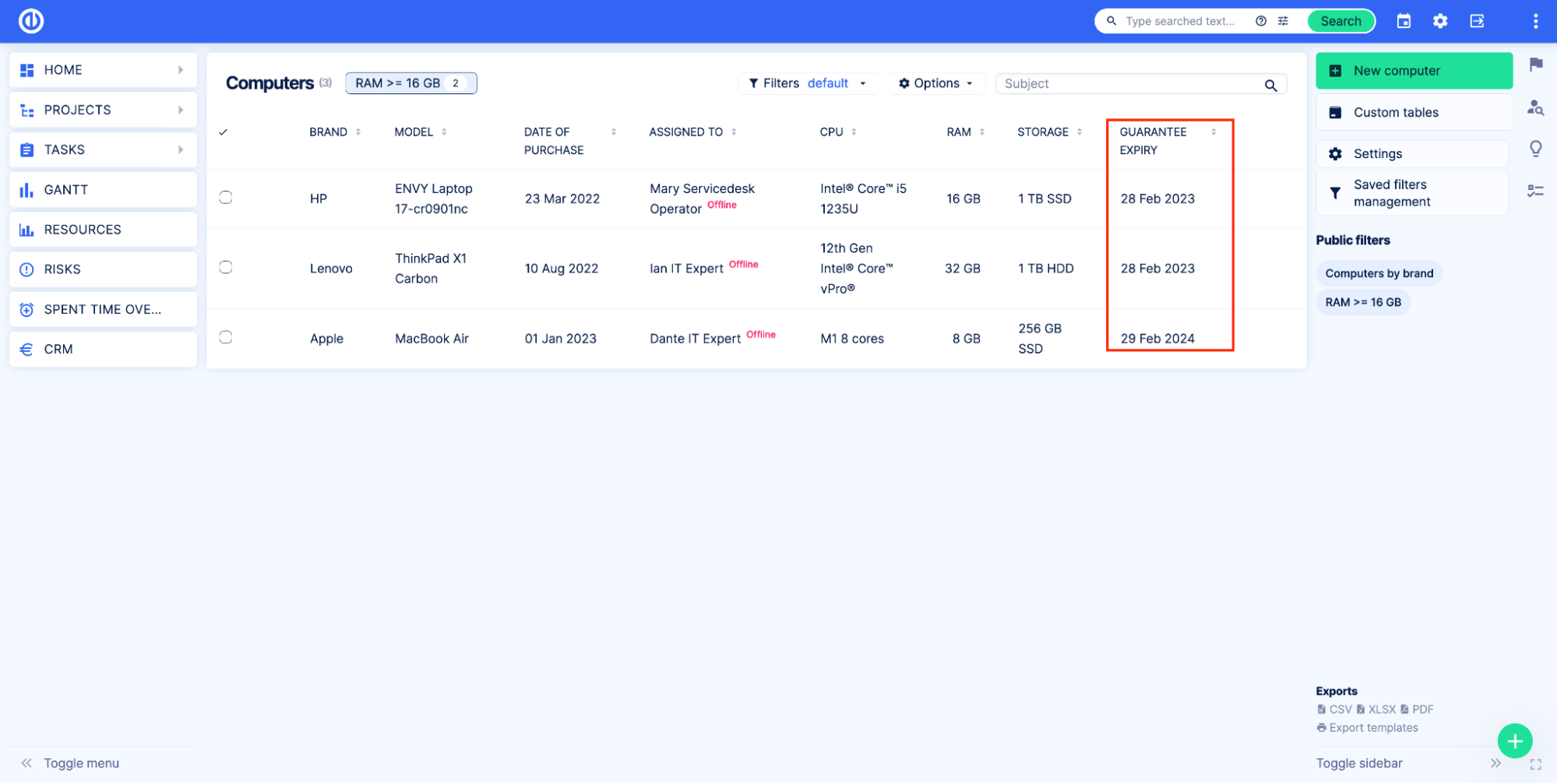
Κάθε υπολογιστής έχει ένα πεδίο λήξης εγγύησης. Μετά την ημερομηνία στο πεδίο back office θα πρέπει να πουλήσετε τον υπολογιστή και να αγοράσετε έναν νέο για να ελαχιστοποιήσετε τους κινδύνους. Έτσι, δημιουργείτε ένα φίλτρο για να δείξετε στους υπολογιστές σας με τη λήξη της Εγγύησης αυτόν τον μήνα.
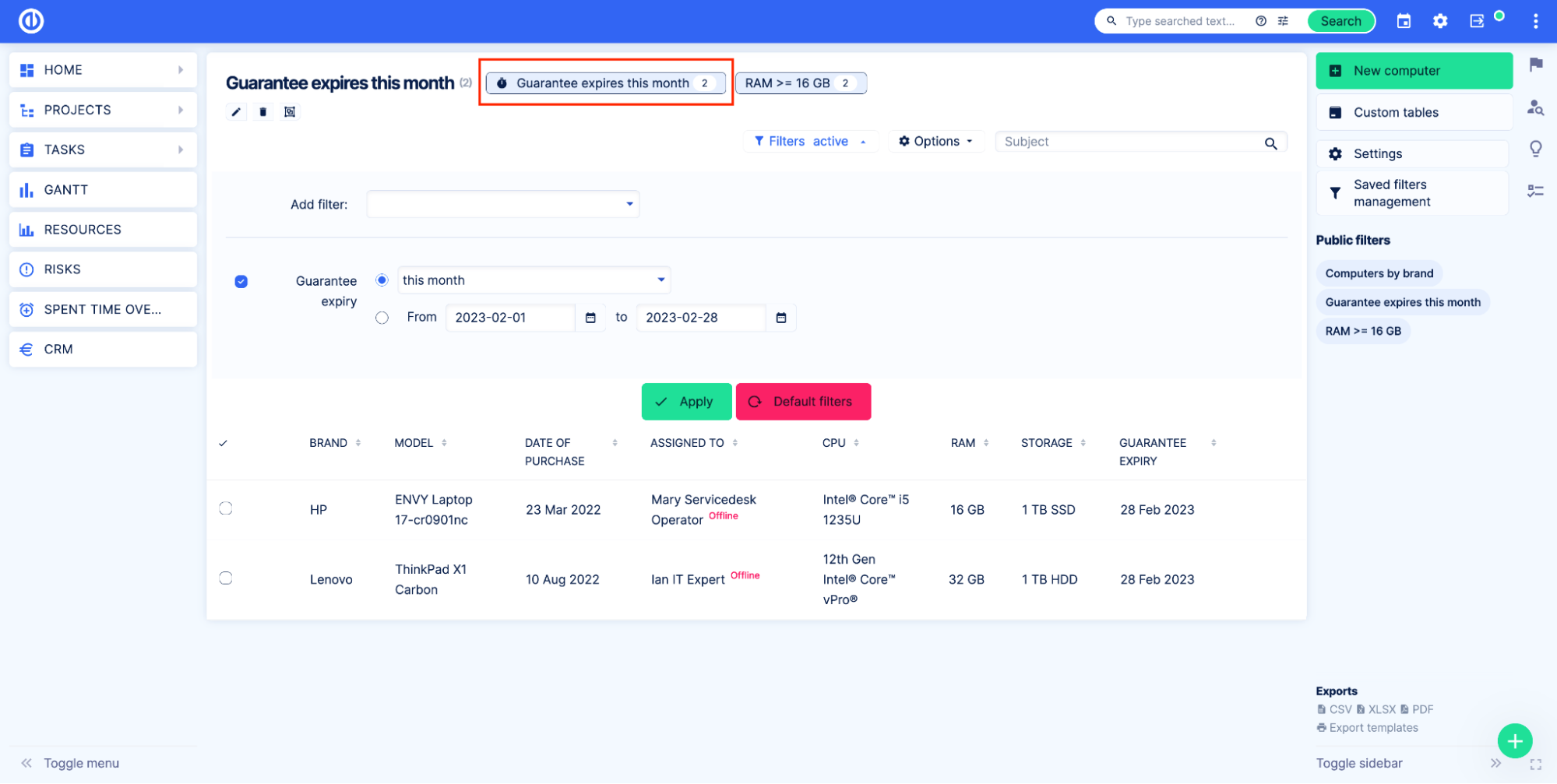
Αυτό το φίλτρο θα σας δείξει υπολογιστές που πρέπει να αλλάξουν αυτόν τον μήνα. Μετά από αυτό, μπορείτε να δημιουργήσετε μια ειδοποίηση για να σας ειδοποιεί όταν υπάρχει ένα νέο στοιχείο στο φίλτρο.
Πηγαίνετε στο Καθολικό μενού > Ειδοποιήσεις και ειδοποιήσεις.
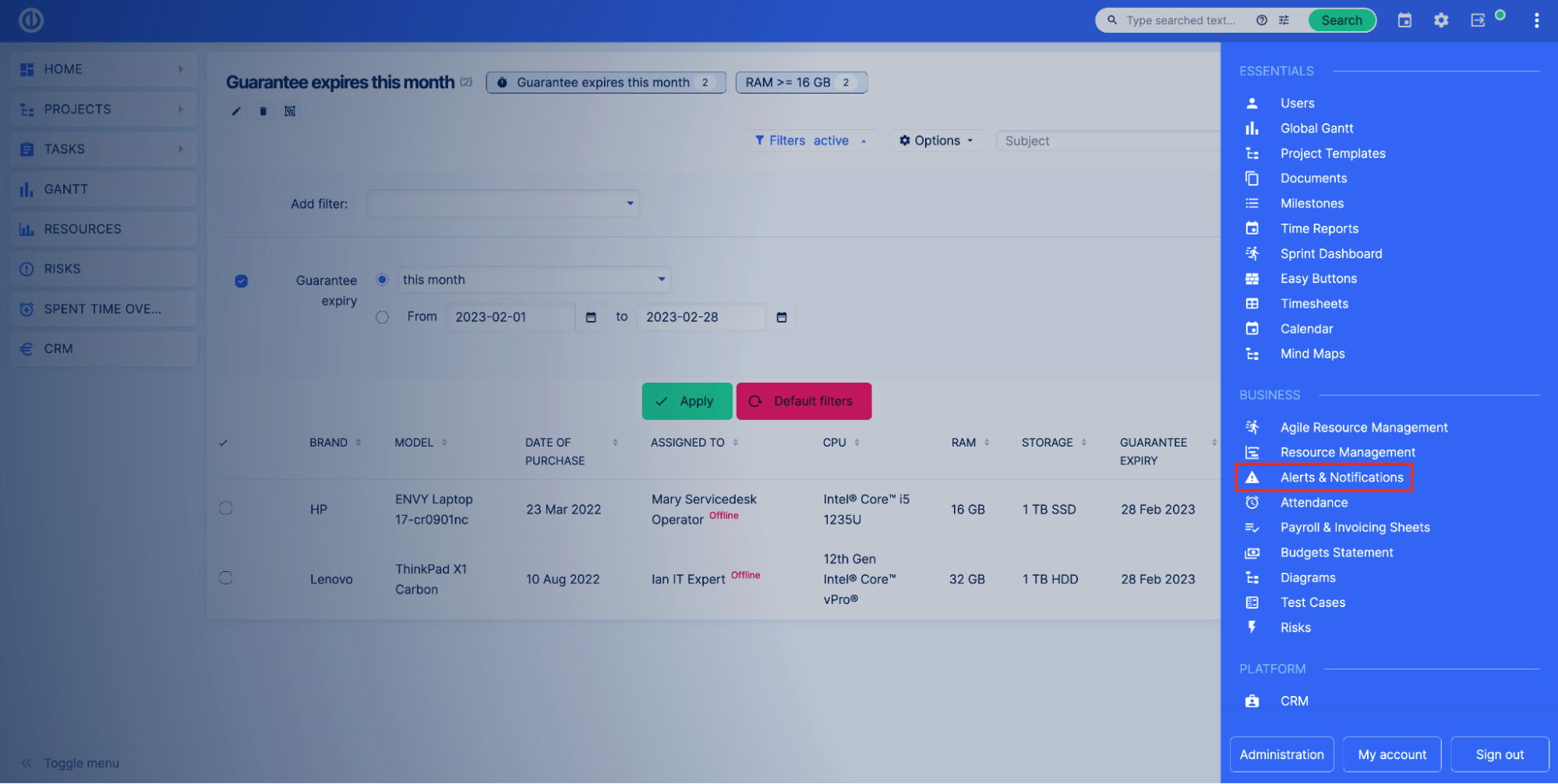
Κάντε κλικ στο Νέα ειδοποίηση κουμπί. Ονομάστε την ειδοποίησή σας. Στο πεδίο Παρακολούθηση, επιλέξτε την επιλογή Αποθηκευμένο φίλτρο στην ενότητα Διαχείριση στοιχείων και διαμόρφωσης. Στη συνέχεια, επιλέξτε τον προσαρμοσμένο πίνακα για τον οποίο θέλετε να ρυθμίσετε την ειδοποίηση. Στο πεδίο "Προειδοποίηση εάν ο αριθμός των εγγραφών στο φίλτρο" επιλέξτε το Αποθηκευμένο φίλτρο που θέλετε να παρακολουθήσετε. Εφαρμόστε άλλες ρυθμίσεις με βάση τις απαιτήσεις σας και κάντε κλικ Αποθήκευση.
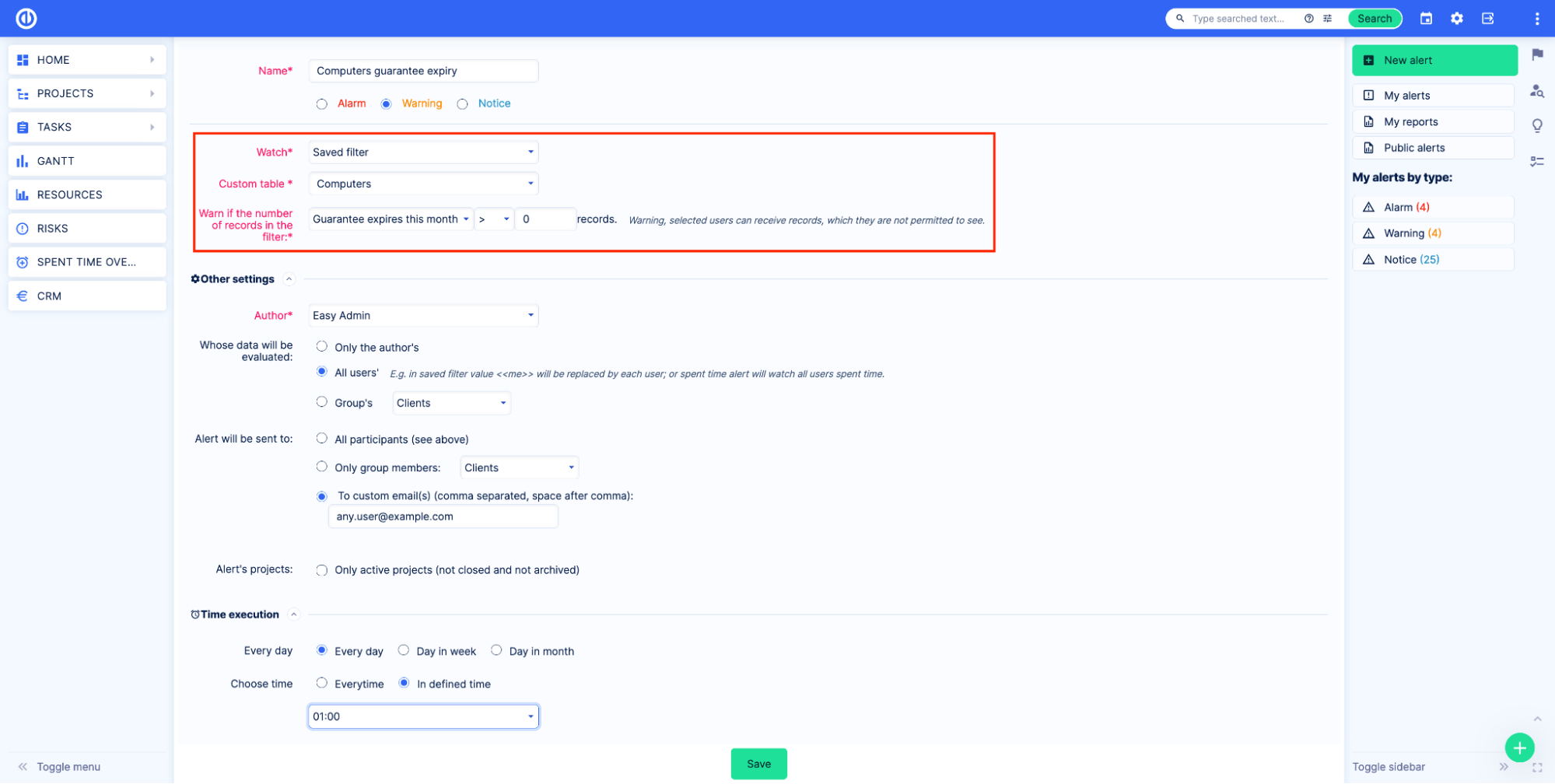
Τώρα, όλοι οι υπεύθυνοι εργαζόμενοι θα λαμβάνουν ειδοποίηση μέσω email όταν υπάρχει υπολογιστής με λήξη εγγύησης αυτόν τον μήνα.
Για να μάθετε περισσότερα σχετικά με τις Ειδοποιήσεις, διαβάστε το άρθρο σχετικά με τις Ειδοποιήσεις (σύστημα έγκαιρης προειδοποίησης).
